今やブログ運営において
アイキャッチ画像の重要性は跳ね上がっています。
これまでは記事を量産すればよかったのですが、
Googleの質の向上やAIの登場も含め、文字以外での評価が増えてるんですね。
本記事では、アイキャッチの重要性や
Canvaを使ったアイキャッチ画像の作成方法をお伝えします。
アイキャッチ画像は
その名前の通り、【心をキャッチする画像】です。
あなたのブログに訪問するユーザーは
本文を読み始める前に記事タイトルを見ますが、
その前にアイキャッチ画像が目に入るでしょう。
そこでクリックするかどうかが決まります。
つまり、アイキャッチは非常に大切な要素なんですね。
今回はかんたんにアイキャッチを作るステップもお伝えするのでぜひ参考にしてくださいね!
Canva(キャンバ)ってなに?
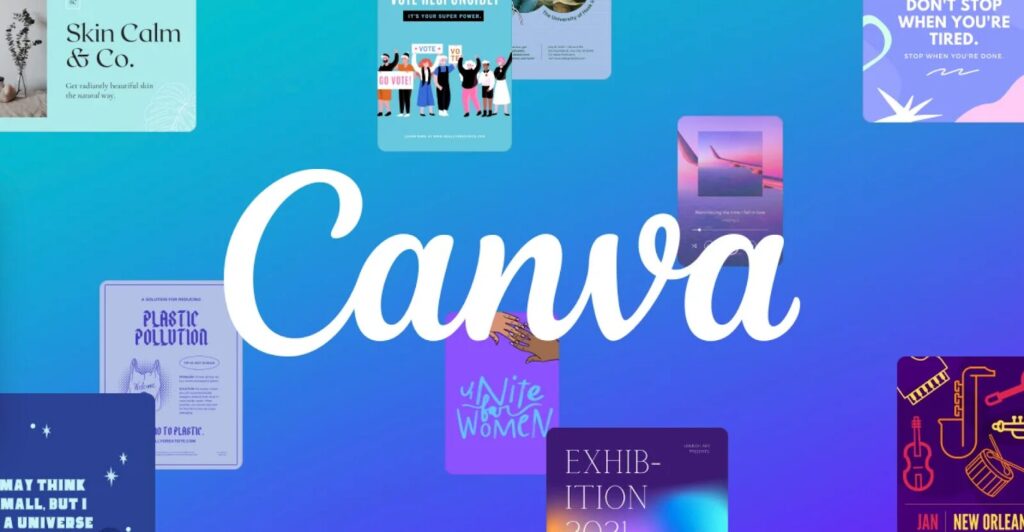
Canvaは画像作成が出来るソフトです。
画像加工以外にもパワポのようなプレゼン資料作成もできます。
また、チラシ作成も含めあらゆるデザイン作成に向いたソフトですね!
無料で使用できる(有料版もあり)
一昔前はデザイン作成するためには
高額のソフトを購入する必要がありました。
また、Office系(Word、Excel、パワーポイントなど)もそうですね。
購入することでソフトを使うことができます。
がしかし、Canvaは無料で使えます。
もちろん有料版もありますが、無料でも全然使えるんですね。
だから大半のブロガーやSNSで情報発信してるインフルエンサーなども
こぞってCanvaを使い始めています。
それだけ有能なソフトだからですね。
基本、無料で使えるのは助かりますよね!
PCにインストール不要
Word、Excelなどもそうですし
画像加工で有名なPhotoshop(フォトショップ)もインストールするタイプです。
ですので、1つのPCでしか使えないのですが、
Canvaはインストール不要なのでいつでも好きなデバイスで楽しめます。
無料でアカウントを作成すれば
そのログイン情報を別のスマホで使ってログインすることも可能。
つまり、いつでも好きなタイミングで
画像加工をすることができます。
ちょっとしたスキマ時間を使って
スマホで画像加工なんてことも。

良い時代になりました😄
けっこう女性インフルエンサーは
スマホだけで加工してる人も多いみたいですね。
(私はPCのほうが得意ですが笑)
テンプレートが豊富
人気な理由の1つが
デザインテンプレートが多数用意されてることが言えます。
日本語対応しているので
- 「おしゃれ ピンク イラスト」
- 「カフェ 作業 木目」
などのキーワードで検索するだけで
イメージにぴったりな画像やテンプレートを探すことが可能。
要は1から作る必要がないので
組み合わせるだけで理想の画像を作成できるんですね!
複雑な加工は苦手
とは言っても、
超高度な画像編集はできません。
たとえば、1からイラストを手書きするようなツールはないので

どちらから言うとラフに簡単に手軽に編集する感じですね!
ですがブログのアイキャッチ作成くらいであれば
専門的な機能は必要ないのでちょうど良いサービスだと言えます。
だから愛用してる人が多いんですね!
Canva(キャンバ)の基本的な使い方

Canvaの使い方はとっても簡単です。
そのステップを紹介します!
初回のみ登録
当然ですが最初はアカウント登録を行いましょう。
私はブログ運営用にgmailを1つ持っているんですが
同じgmailで登録しています。
ブログ用にメールアドレスを作っておくと
他のアドレスとメールが被らないのでおすすめです!
そのgmailでCanvaのアカウントを作りましょう!
もちろんですが、
ブログ運営をしていくと
たくさんのサイトに登録するので
1つ1つのログイン情報を忘れないように気を付けましょうね。
スマホのメモアプリでも良いですし、
好きなアプリを使って一元管理するのがおすすめ!
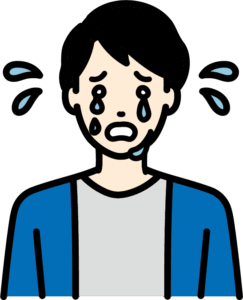
あれ?パスワードなんだっけ?
ってなるとその時間がもったいないですからね。
①ログインする
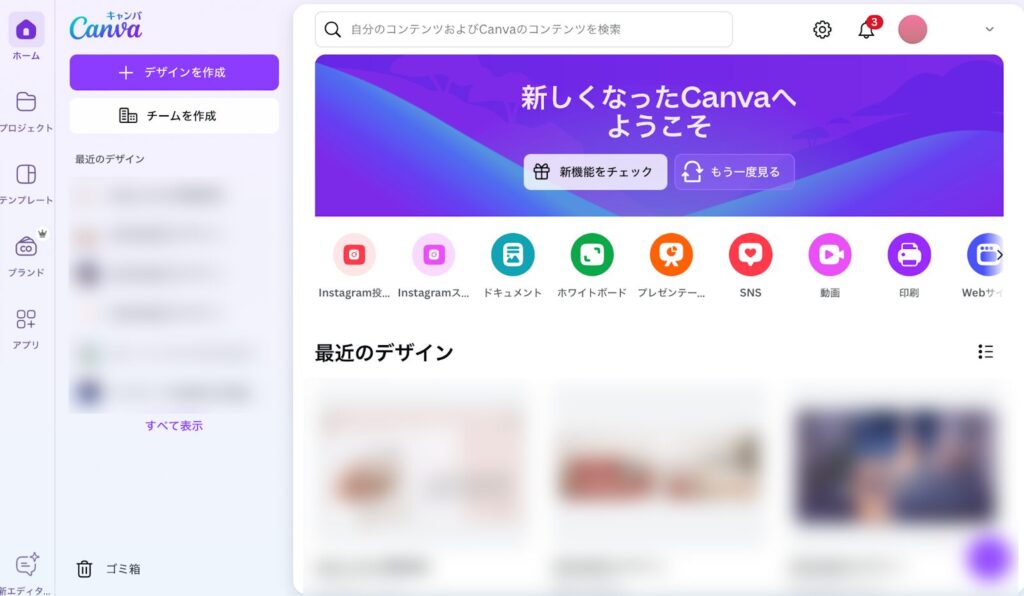
アカウントの作成が出来たらログインしてみましょう!
これがトップページですね。
②サイズを選ぶ
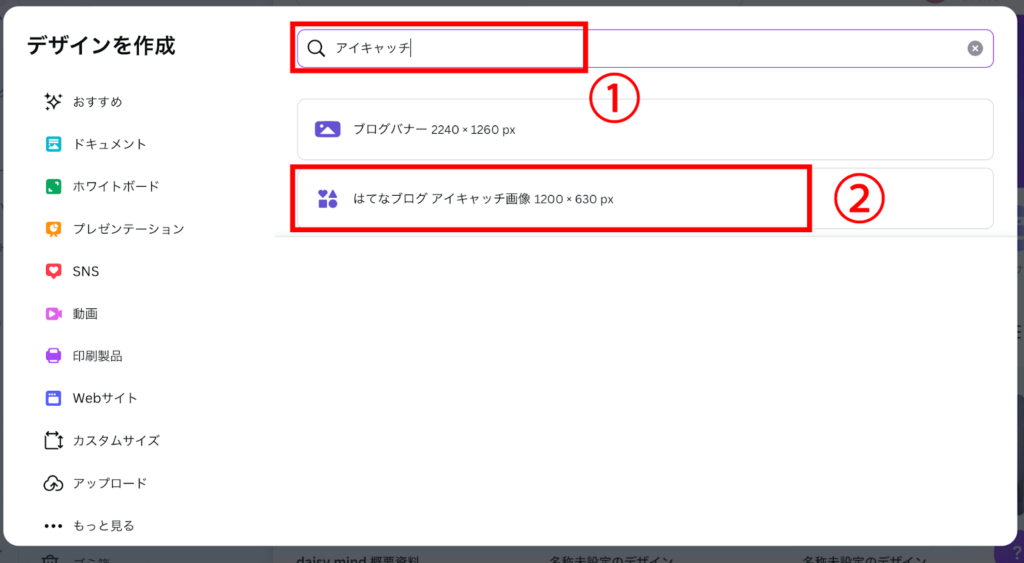
『デザインを作成』を選択すれば
いろんなテンプレートが表示されます。
今回はアイキャッチ画像を作成するので
『アイキャッチ』を検索してみましょう。
すると『はてなブログ アイキャッチ画像 1200×630px』が出てくるのでこちらを選択します。
③テンプレートを選ぶ
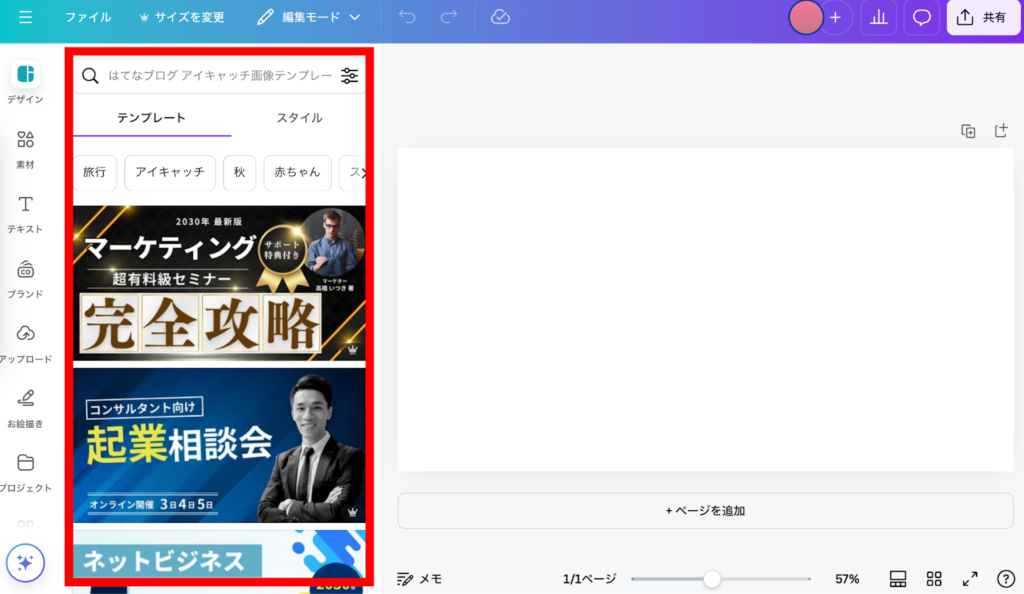
この赤枠のように
おすすめのテンプレートが表示されるので
好きなテンプレを選択します。
④文字を変えてみる
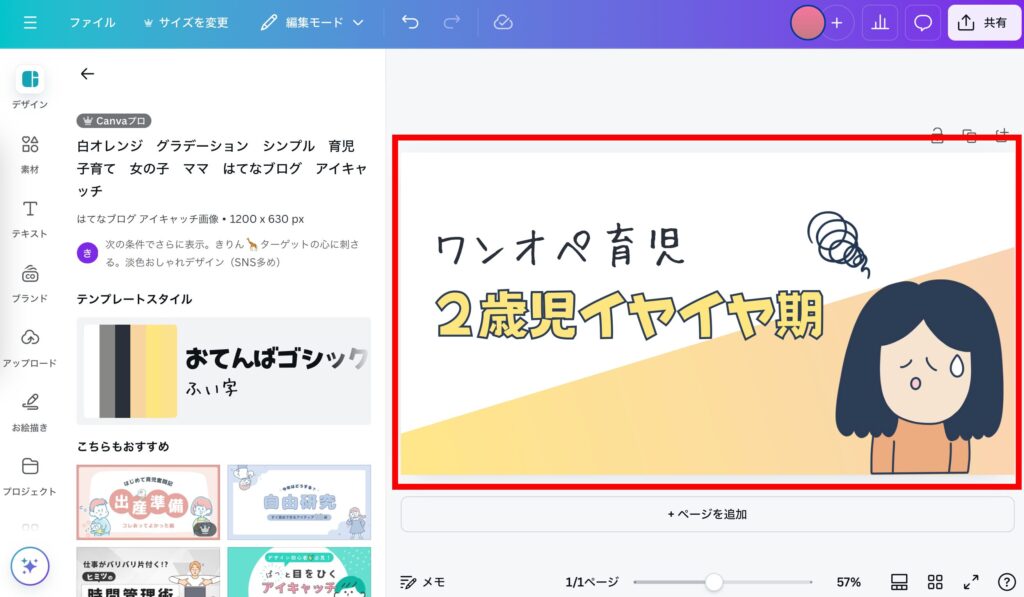
今回はこのテンプレを例に選んでみました。
「ワンオペ育児 2歳児イヤイヤ期」という文章を変えてみましょう。
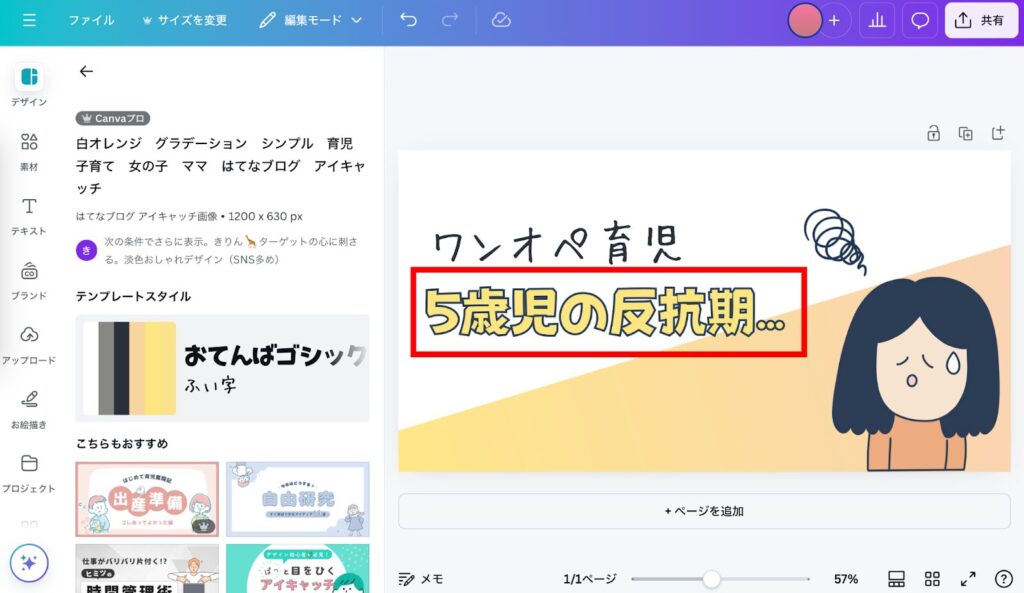
今回は「5歳児の反抗期…」と修正してみました。
選択して文章を変えるだけなのでとっても簡単ですね。
⑤ダウンロードする
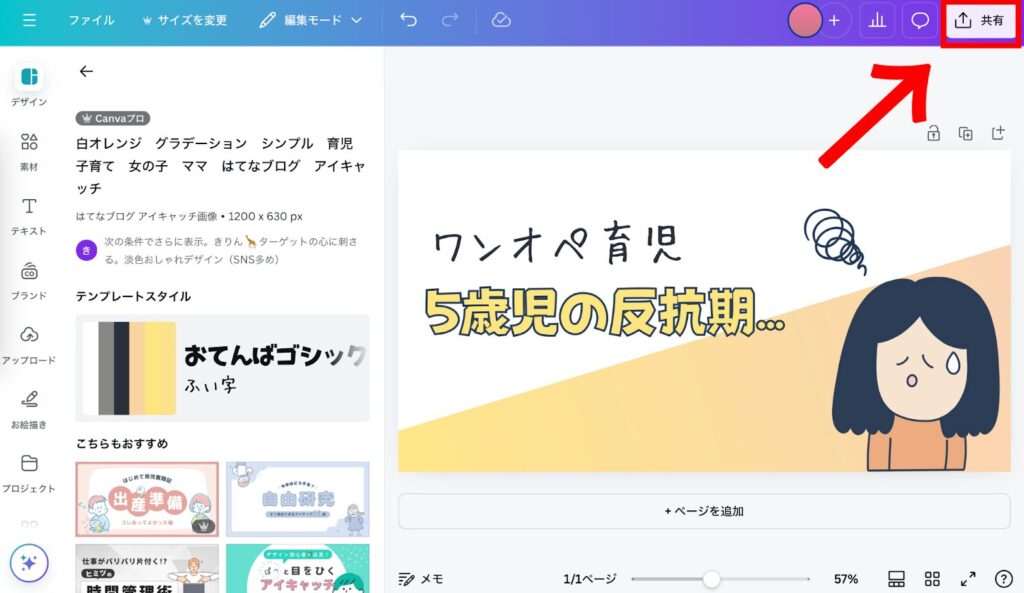
ダウンロードするには右上の『共有』をクリックします。
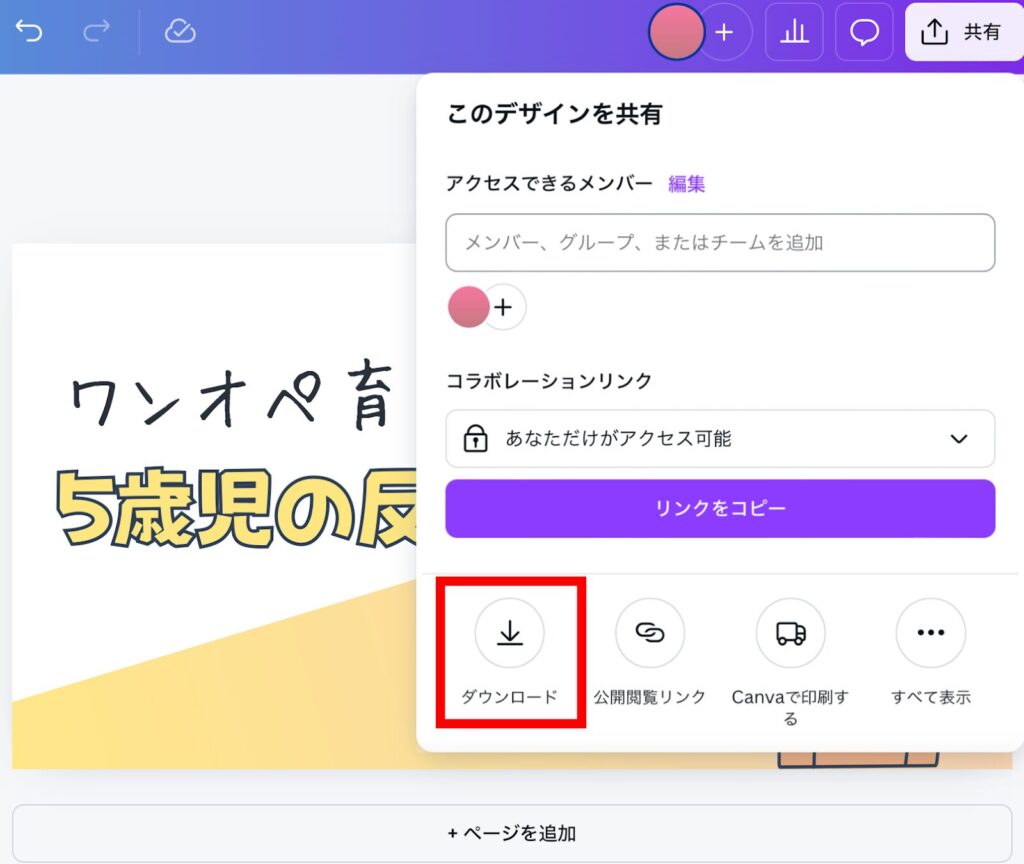
『ダウンロード』のボタンがあるので選択。
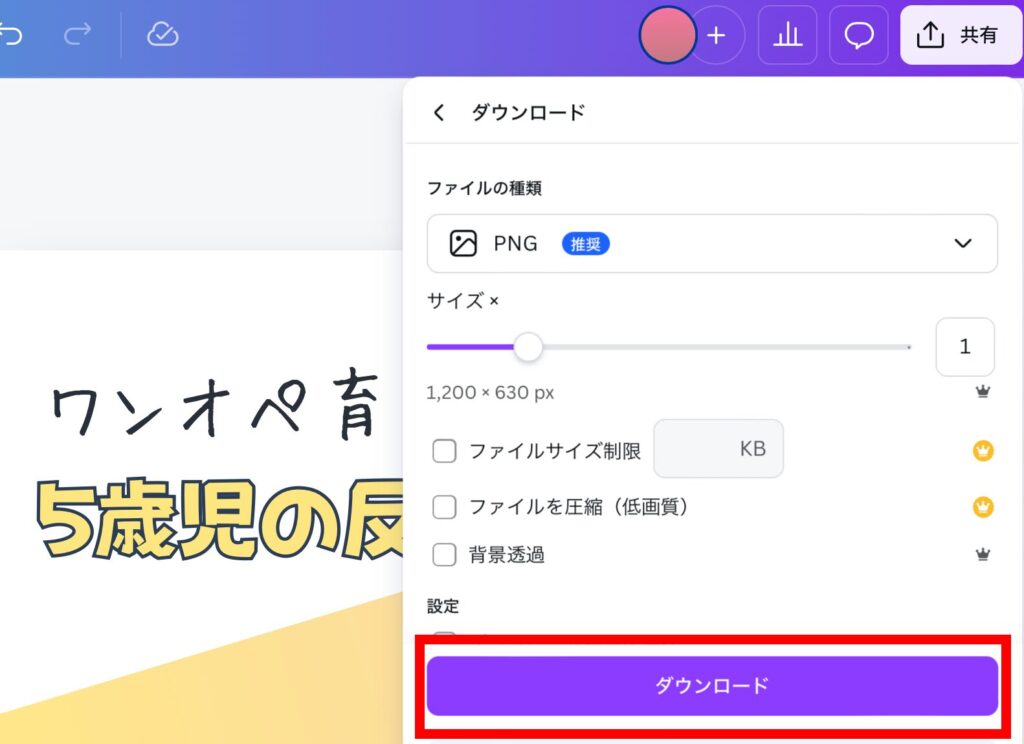
サイズやファイルの種類などが問題なければ
下のダウンロードをクリック。
それでデバイスにダウンロードできます。
今回はPC版で見ていきましたがスマホでも全く同じ流れになります。
PCはブラウザ(クロームやSafari)で使いますが
スマホの場合はアプリがあるのでインストールして使ってみましょう!
Canva(キャンバ)の使い方応用編

簡単な使い方をお伝えしましたが
テンプレから文章を変えるだけでお手軽に使えるのがCanvaの魅力です。
ですが、Canvaに慣れてきたら
さらに自分のイメージに合った画像を作れるようになれますよ!
フォントを変える
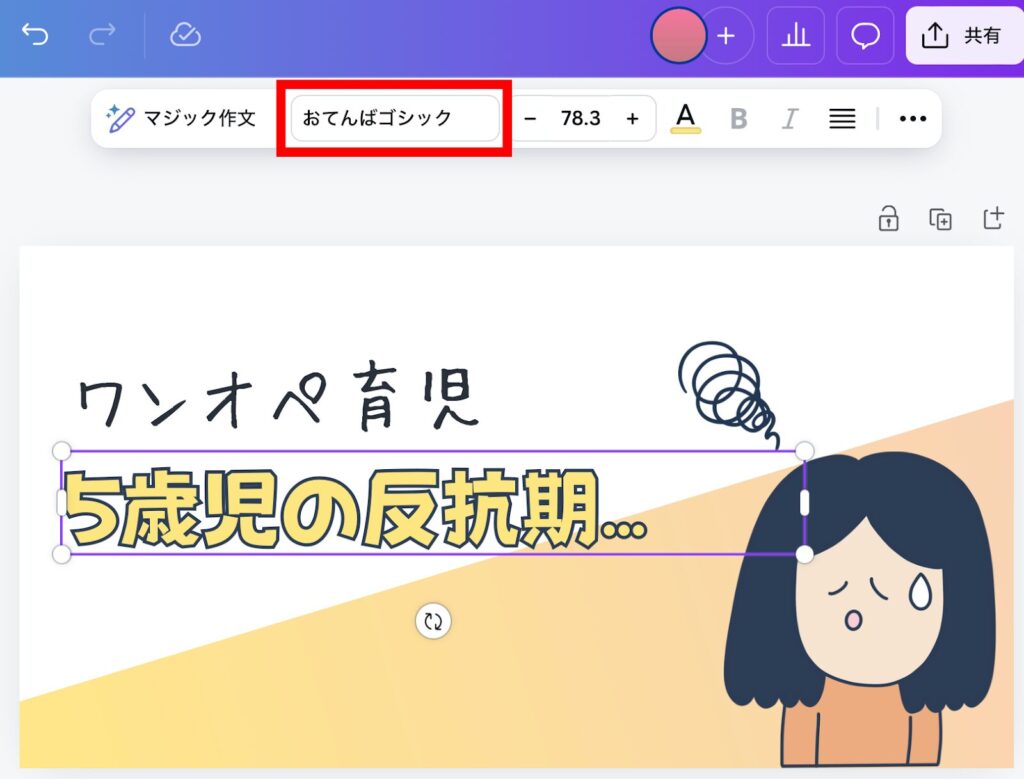
先程の続きになりますが
フォントを変えたい文章を選択すると
上にツールバーが表示されます。
ここでは「おてんばゴシック」というフォントになっていますね。
これを変えてみましょう!

「おてんばゴシック」をクリックすると
左にフォント一覧が表示されます。
ここから適当なフォントを選んで変えてみましょう!
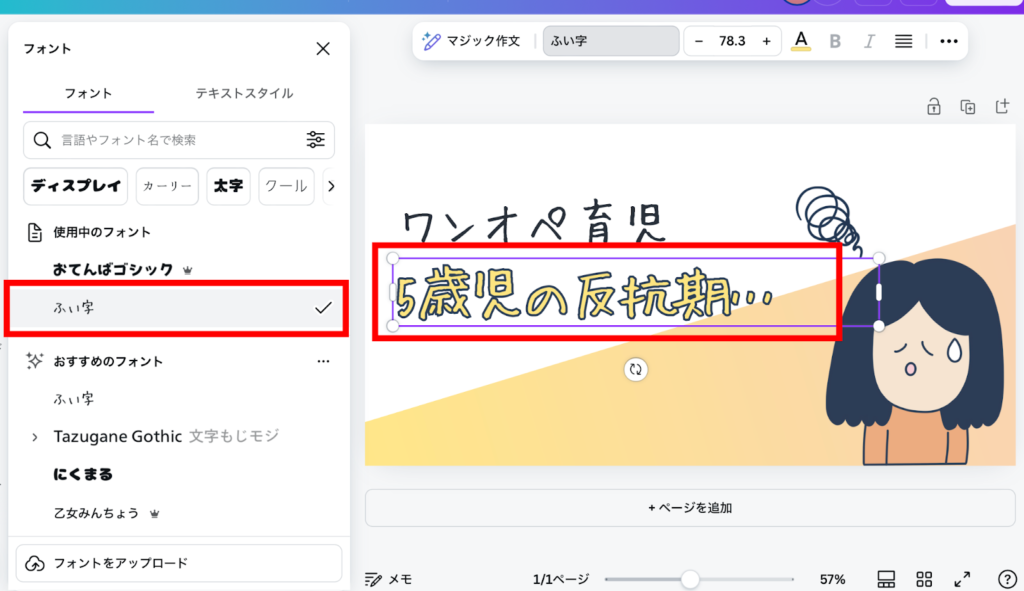
今回は「ふい字」を選んでみました。
「5歳児の反抗期…」のフォントが変わりましたね!
たったこれだけでアイキャッチの印象をガラッと変えることができます!
オリジナルの写真を入れる
Canvaには自分が持っている写真や画像もアップロードして
それをアイキャッチに使うことができます。
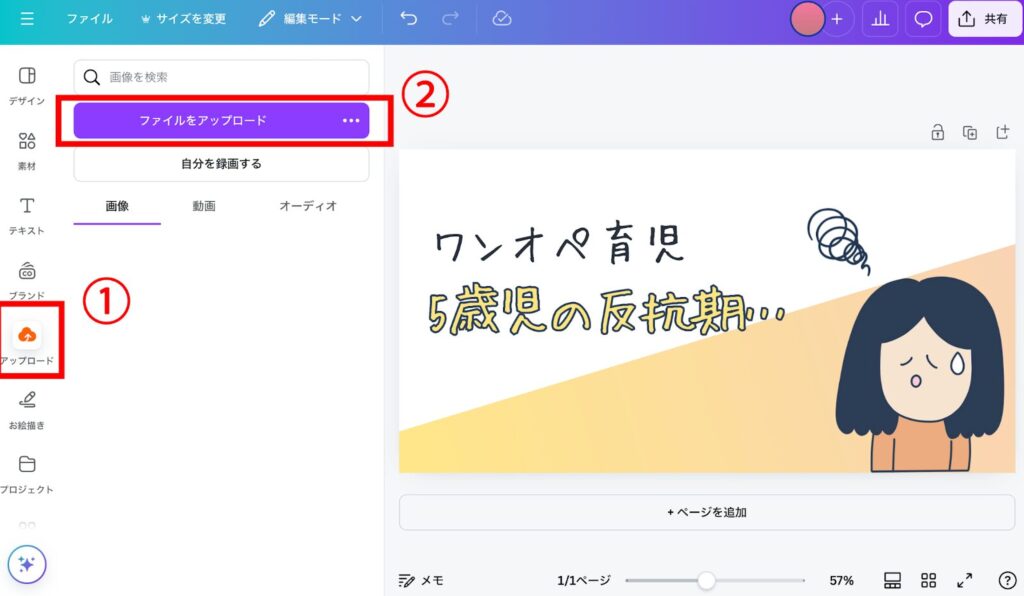
左端のメニュー『アップロード』を選択して
『ファイルをアップロード』を選ぶだけですね。
そこからPCに入ってる写真を選択すれば
すぐに編集したり挿入できます!
素材を入れる
Canvaには豊富な素材が揃っています。
今回はブログでよく使う矢印素材を例にして見てみましょう!
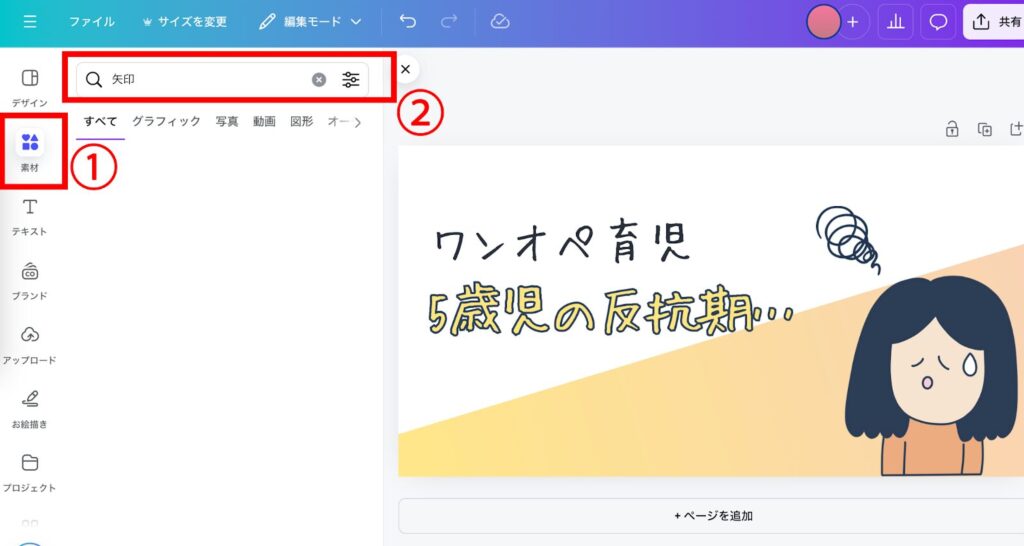
左端のメニュー『素材』を選択すると
検索バーが表示されるので『矢印』と打ち込んでみましょう。
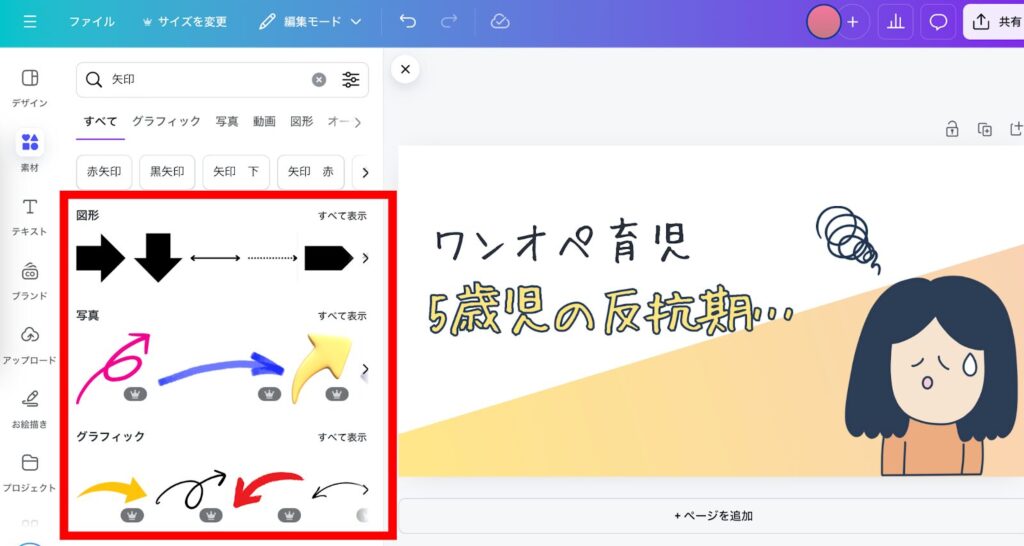
そうすると多くの『矢印素材』がヒットします。
- 図形
- 写真
- グラフィック
など種類があって、
それぞれに『すべて表示』ボタンがあるので
もっと見たい場合はクリックしてみましょう!
想像以上にたくさんの素材から選ぶことが出来るので
アイキャッチに合った矢印を選べるでしょう!
ブログのアイキャッチがSEOにも効果的な理由

ここまでCanvaでの作成方法をお伝えしましたが、
アイキャッチ画像の重要性を改めて知っておきましょう。
正直、ブログ更新をしていると
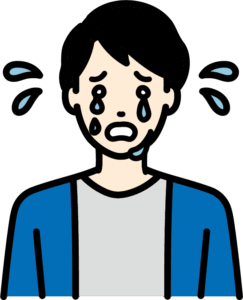
執筆することだけに集中してしまうんですね😅
アイキャッチ画像や
メタディスクリプションが疎かになる方が多いです。
- 「そんなの後回しでいいよ」
- 「というか必要なくない?」
- 「めんどくさい…」
という理由でアイキャッチを作らない人がいます。

非常にもったいない‼️
実は、アイキャッチの有無だけで
大きく成果に影響を与えるんですね。
具体的にはこの3つ。
アイキャッチがSEOに効果がある理由3選
では見ていきましょう!
①読者を惹きつけ離脱を防げる
文章を読むことに慣れている人であればOKですが、
正直、普段から文章を読まない人の方が大多数です。
なので長文であればあるほど
読者の集中が続かなくなります。
その際に武器となるのがアイキャッチですね。
アイキャッチは記事の冒頭に出すのが基本ですが、
それぞれの見出し(h2タグ)の直下にも置くと効果が上がります。
集中力が持続できるようになるので
最後まで記事を読んでもらいやすくなります。
その結果、途中離脱を防げるんですね!
②Googleはアイキャッチの文字も読み取ることができる
検索エンジンの精度は日々進化しています。
AIなどもそうですね。
これまでは画像の中身は識別できませんでしたが、
文章もそうだし、画像の内容までも識別出来るようになってます。
つまり記事タイトルだけじゃなくて、
アイキャッチからもGoogleに評価されています。
記事内容とアイキャッチ画像がマッチしていれば
Googleからの評価も上がる傾向があります。
つまり、アイキャッチが必要だからといって
適当な画像を貼るだけじゃ全く意味ないよってこと。

Canvaで最適な画像を作っていきたいですね‼️
③検索結果画面に出てクリック率が高まる
視覚的な効果は思ってる以上に高いです。
文字を読むよりも画像はパッと見で脳内に入ってきますからね。
つまりアイキャッチ(心を掴む)という名前の通り。
読者が興味を持つようなアイキャッチにすると
より多くのアクセスを集まることが可能になります!
SEOに効果的なアイキャッチとは

では具体的にどんなアイキャッチ画像を作れば効果がUPするのか。
単刀直入に4つの方法があります。
SEOに効果的なアイキャッチ4選
それでは具体的に見ていきましょう!
①記事上のトップアイキャッチは記事の要点をまとめる
よく、ベネフィットという言葉を使います。
ベネフィットとは「この記事を読むことで手に入る未来」のことですね。
簡単に言うと
- 「この記事読んだら私はどんな得があるの?」
- 「この記事読む価値あるの?」
ここに対応するのがベネフィットですね。
記事を読むことでどうなるのかを簡潔に入れましょう。
そうすることでページからの離脱を防ぐことができます。

本文で書いた内容を要約するのがおすすめ✨
つまり、記事を書き終えてから
アイキャッチ画像を作る順番が良いですね。
それなら本文と逸脱することもないですし、
結論どうなれるの?をきちっと伝えることが出来ます!
②関連する画像を使う(オリジナル画像はなお良い)
例えば、「渋谷で使える!デートで絶対に外さないカフェ10選」って記事を作ったとしましょう。
であればアイキャッチは
- 渋谷
- カフェ
- デート
ここに関連する画像が良いでしょう。
間違っても
- 海外
- オフィスビル
- 田園風景
などの画像は使っちゃダメ。

全然関連してないですからね💦
もちろん、自分で渋谷を訪問して
スマホで撮影するに越したことはありませんが
Canvaで探すほうが早いです笑
③キーワードを含めた関連する文字を入れる
ブログ運営においてキーワードは命くらい大事です。
キーワードを意識しないと
新規のアクセスが見込めないからですね。
つまりGoogle検索であなたのブログが表示されても
検索キーワードとかけ離れた内容であれば訪問されないわけです。
ですので検索キーワードを含めたアイキャッチにしましょう。
「渋谷 デート おすすめ カフェ」というキーワードであれば
最低でも
- 渋谷
- デート
- カフェ
の3つは入れておきたいところ。

関連するキーワードは必ず入れましょうね!
④動画をアイキャッチとして使う
アイキャッチ『画像』なので
基本的には静止してます。
がしかし、実は動画もアイキャッチに使えるんですね。
ちょっと面倒くさいですが
やってる人が少ないので実は狙い目だったりします。
興味がある人はぜひトライしてみましょう!
ブログに適切なアイキャッチのサイズ
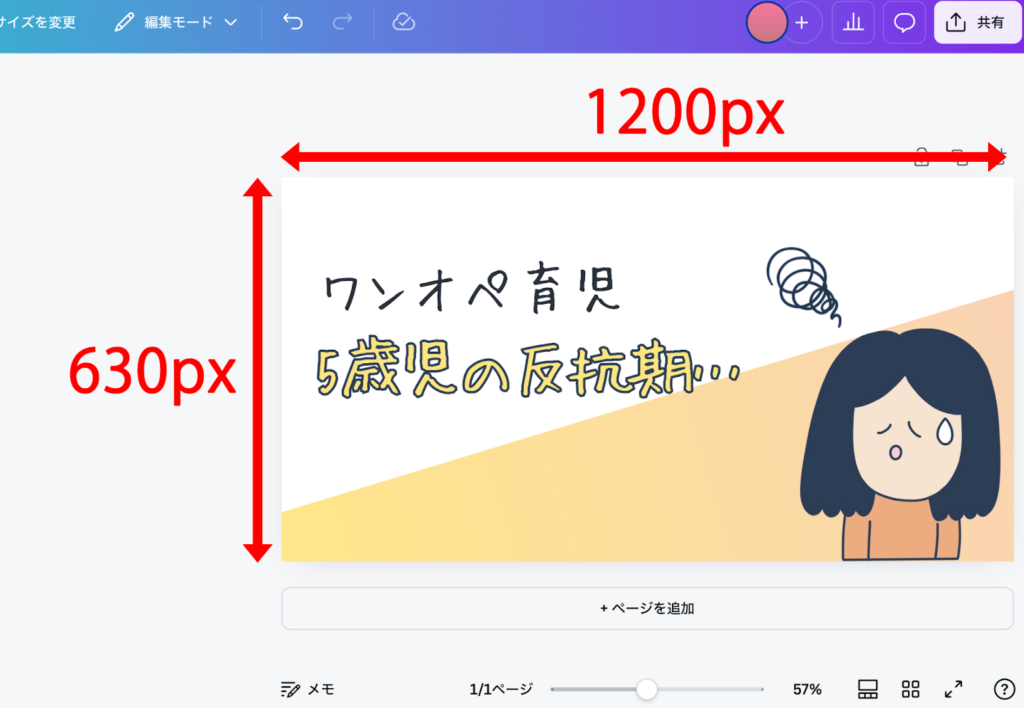
先程のサンプルで出しましたが、
最適なサイズは『1200×630px』です。
これ以上でも以下でもありません。
必ずメモしておきましょうね!
一番キレイに表示されるサイズが1200×630pxです。
Canva(キャンバ)の有料プランについて
基本的には最初は無料プランで十分ですが、
有料プランの方が徐々に良いと思ってくるでしょう。
なぜならば素材が豊富だから。
有料プランの素材も一緒に表示されるんですが
この『王冠マーク』のものは有料プランでないと使えません。
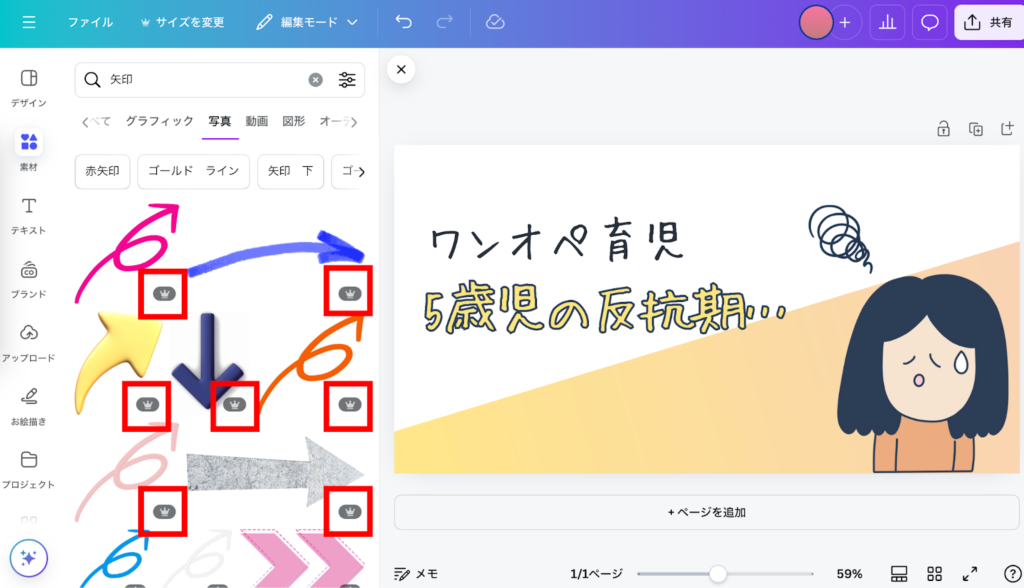
実は、けっこう有料プランじゃないと
使えないものが多いんです。
なので慣れてくる頃には
有料プランに切り替えるのがおすすめ。

月額1500円なのでコスパとしては最強‼️
アイキャッチを作る費用対効果を考えれば
すぐにでも有料プランに切り替えてもいいくらいです。
ただし、最初から使いこなせないのに
有料プランからスタートするのは個人的には微妙なので
慣れてきた段階で有料プランにするのが良いでしょう!
アイキャッチはフォーマットを準備しておけば5分で作成可能
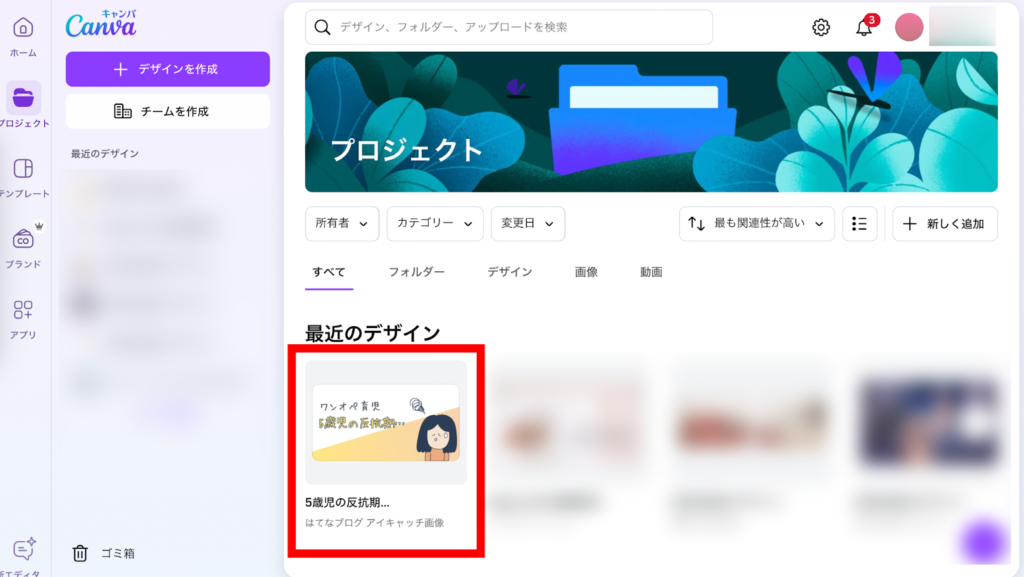
アイキャッチ画像を毎回、記事ごとに1から作ってる人はいません。
むしろテンプレ化しておくことで
内容だけ作り変えるだけでOKになります。
Canvaはこれまで作った画像をプロジェクトとして管理できるので
過去のプロジェクトを複製して新しいアイキャッチを作れます。
新規投稿でアイキャッチを作っても
あとでリライトする際にアイキャッチも修正できるので
スピード感を持って作成できるのは嬉しいですよね!
まとめ:Canva(キャンバ)で手軽におしゃれなアイキャッチを作ろう!
さて、Canvaを使ったアイキャッチ画像の作成についてお伝えしました。
まとめると、
ぜひアイキャッチを上手に作成して
これからのブログ運営に活かしてくださいね!


