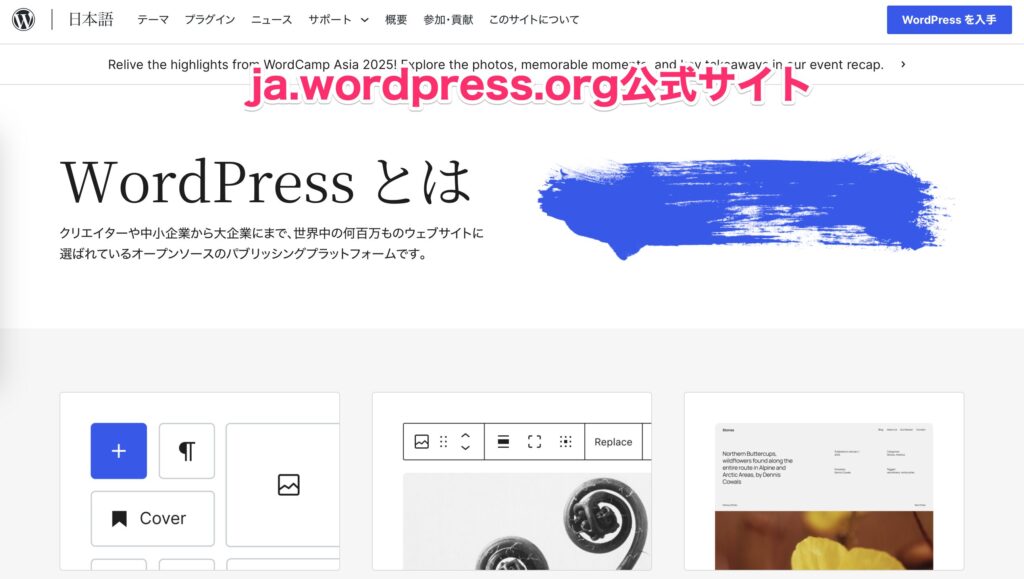WordPressを使ってブログを始めたいけれど、「どこからダウンロードすればいいの?」「難しそう…」と不安に感じていませんか?

安心してください!
この記事では、初心者でも迷わず進められるよう、WordPressのダウンロード方法を5つのステップでわかりやすく解説します。さらに、実際に私が使ってみた感想も交えながら、つまずきやすいポイントにも触れていきます。
私がWordPressを初めてダウンロードしたのは、ブログを始めたばかりの頃です。
何もわからない状態でしたが、「自分のブログを持ちたい!」という想いで調べながら進めました。最初は不安でしたが、やってみると意外とスムーズで、自分でもできるんだと自信がつきました。
WordPressをダウンロードする前に知っておきたいこと

WordPressのダウンロードには大きく分けて2つの方法があります。
ダウンロードは2パターンある(自動と手動)
1つ目は、レンタルサーバーの簡単インストール機能を使う方法。
2つ目は、WordPress公式サイトからZIPファイルをダウンロードして手動で設置する方法です。
どちらを選ぶべき?初心者におすすめの方法
初心者には、断然「レンタルサーバーの簡単インストール」がおすすめです。
手動でのダウンロードは設定の自由度が高い一方、FTPやデータベースの知識が必要になります!
レンタルサーバーからの簡単インストール方法は
『【2025年最新】WordPressブログの始め方|初心者向けに画像付きで解説』を参考にしてください!
WordPressを手動でダウンロードする手順【5ステップ】

手動でも進めたい方に向けて、以下の手順を紹介します。
Step1:公式サイトにアクセス
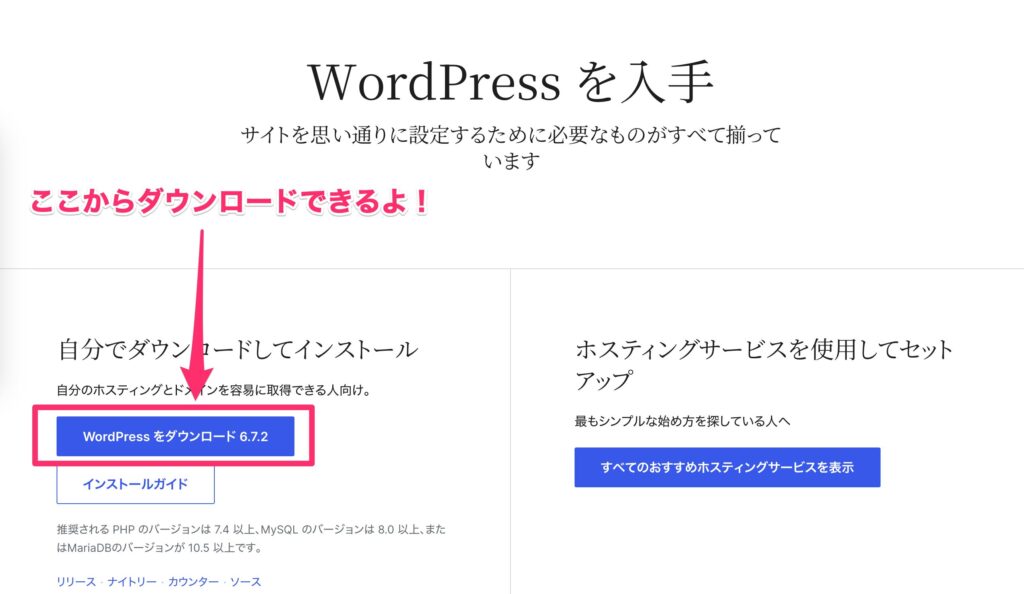
WordPress日本語版公式サイトにアクセスし、「WordPressをダウンロード」ボタンをクリックします。
Step2:ZIPファイルをダウンロード
ボタンをクリックすると、ZIP形式のファイルが保存されます。これがWordPressの本体です。
ZIPファイルをダウンロードしたとき、「これだけでいいの?」と思ったのを覚えています。操作はとてもシンプルで、直感的に進められたので安心しました。
Step3:サーバーにアップロード
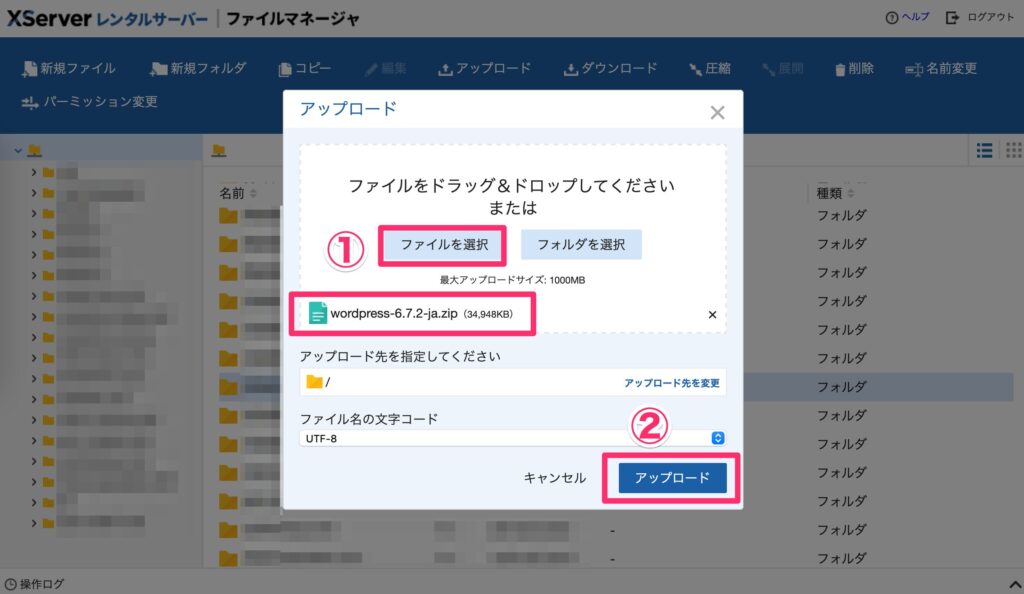
レンタルサーバーの「ファイルマネージャー」や「FTPソフト」を使って、先ほどのZIPファイルを解凍後にアップロードします。
Step4:データベースの作成
WordPressは記事や設定情報を保存するため、データベース(MySQL)を必要とします。
サーバー管理画面から「新しいデータベース」を作成しておきましょう。
Step5:インストール設定(言語・サイト名など)
ブラウザでアップロードしたWordPressフォルダのURLにアクセスすると、初期設定画面が表示されます。
ここで「言語」「サイト名」「ユーザー名」「パスワード」を入力すれば完了です。
私はこのインストール画面で「日本語」を選んだとき、すごく安心したのを覚えています。日本語で丁寧に案内されるので、迷うことなく登録を進められました。
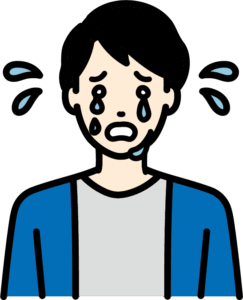
当時はWordPressに関するサイトなどは英語が多かったんです。。。
ダウンロード後にやるべき初期設定

WordPressをインストールしたら、すぐに使い始める前にやっておきたい設定があります。
ログイン方法・URLの確認
インストール完了後は「https://○○○.com/wp-admin」などのURLからログインできます。
メールアドレスとパスワードでダッシュボードに入れます。
おすすめの設定変更(パーマリンクなど)
- パーマリンクを「投稿名」に変更
- 表示設定で「トップページの表示」設定
- コメントの管理やセキュリティ対策もチェック
初めてダッシュボードに入ったときは「これが自分のブログか!」と感動しました。

特にパーマリンクの設定を変えるだけでURLが見やすくなるのは嬉しかったですね!
よくある質問とトラブル対処法
「インストールできない」エラーが出たら
原因は主に「サーバーにPHPが対応していない」「データベース接続情報の入力ミス」などです。
サーバーの仕様確認と、情報の再入力を見直してみましょう。
SSLやhttpsの設定はどうする?
WordPressインストール後、「http→https」に切り替えるにはサーバー側のSSL設定を有効化してから、プラグイン「Really Simple SSL」などを使うのがおすすめです。
私もSSL設定で悩んだ時期がありましたが、サーバーのサポートページを見ながら設定を進めることで無事完了しました。
今では「鍵付きURL」が安心材料になっています!
まとめ
WordPressのダウンロードは、初心者にとって最初のハードルかもしれません。
でも、ひとつひとつの手順を追えば、意外とすんなりできるものです。

今回紹介した5ステップを参考に、あなたもぜひ一歩踏み出してみてください!
あわせて読みたい