「WordPressを始めたいけど、インストールが難しそうで不安…」そう感じている方も多いのではないでしょうか。
実は、最近のレンタルサーバーでは「簡単インストール機能」があり、専門知識がなくても数クリックで完了します。
この記事では、画像付きでWordPressのインストール方法を初心者向けにわかりやすく解説。サーバー選びから初期設定まで、迷わず進めるように丁寧に紹介していきます。
WordPressをインストールする前に確認すべきこと
WordPressで何ができるのか?
WordPressは、ブログやホームページ、ネットショップなどを作れる無料のサイト作成ツールです。

カスタマイズ性が高く、初心者でも本格的なサイトを持てるのが魅力です。
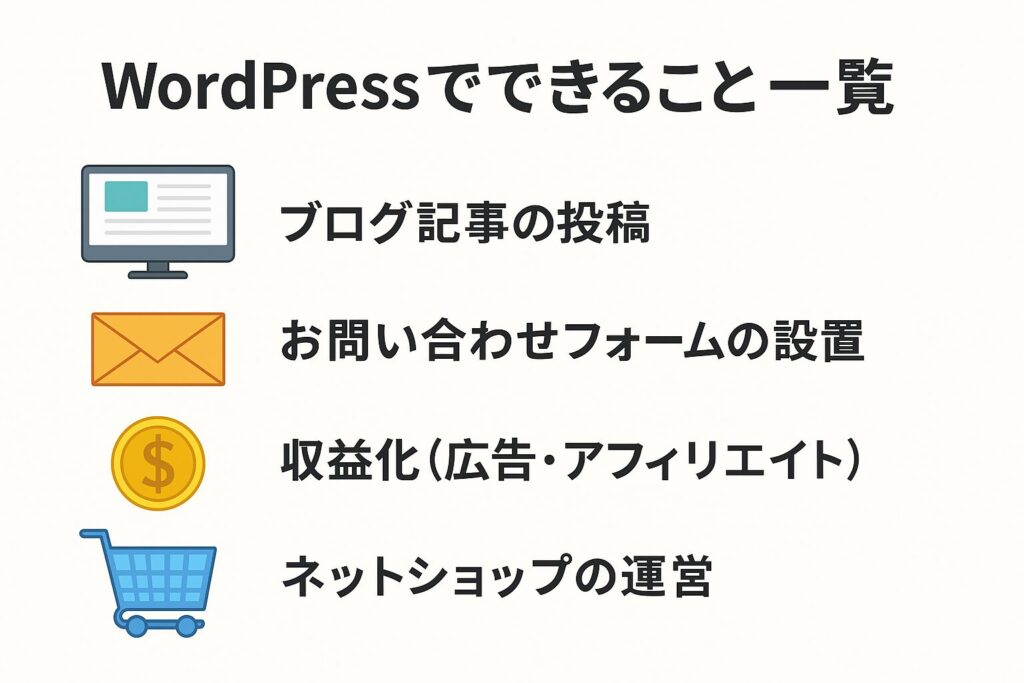
サーバーとドメインの準備はできてる?
WordPressを使うには、サーバー(インターネット上の土地)とドメイン(住所)が必要です。
これらは、レンタルサーバー会社(例:エックスサーバー)で一括取得できるので安心してください。
私が初めてWordPressをインストールしたのは、ブログ運営を始めて6ヶ月経ったときでした。(最初はアメブロなどの無料ブログでやってました)
何もわからず不安でしたが、エックスサーバーの「クイックスタート」機能を使ったら、あっという間に完了。
最初は少し緊張しましたが、管理画面の案内が親切で、思った以上にスムーズに進みました!
WordPressのインストール手順【画像付き】
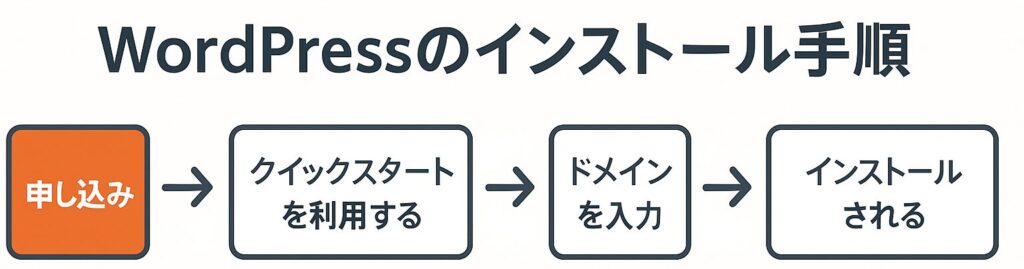
エックスサーバーでのインストール方法
エックスサーバーの「WordPressクイックスタート」は、初心者に最適です。
1.エックスサーバー公式サイトから申し込みへ
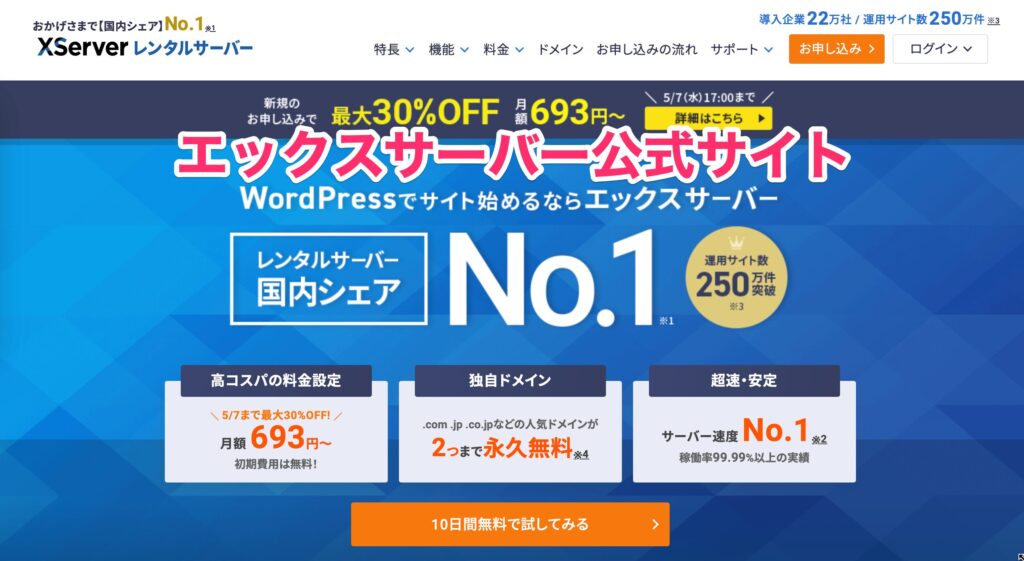
2.プラン選択後、「クイックスタートを利用する」にチェック
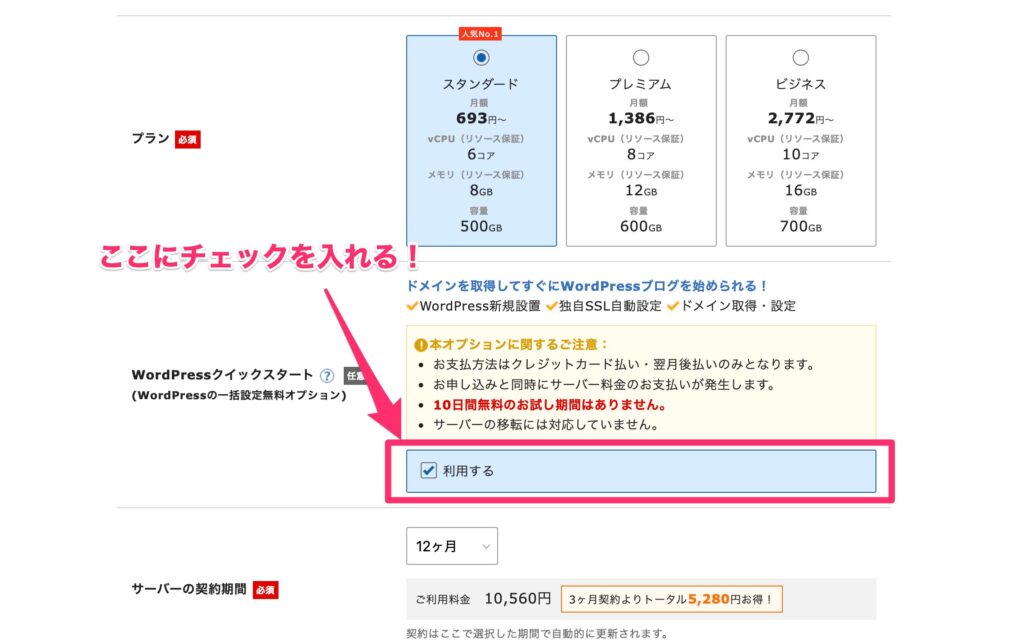
3.ドメインを入力し、WordPressの情報を設定
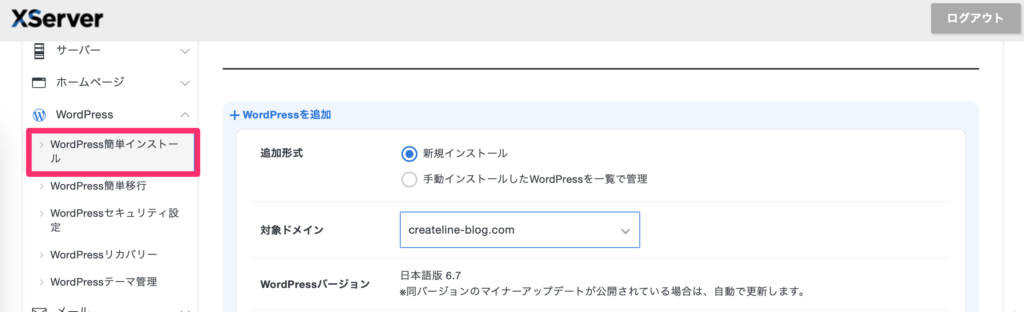
4.申し込みを確定すると、自動でインストールされる
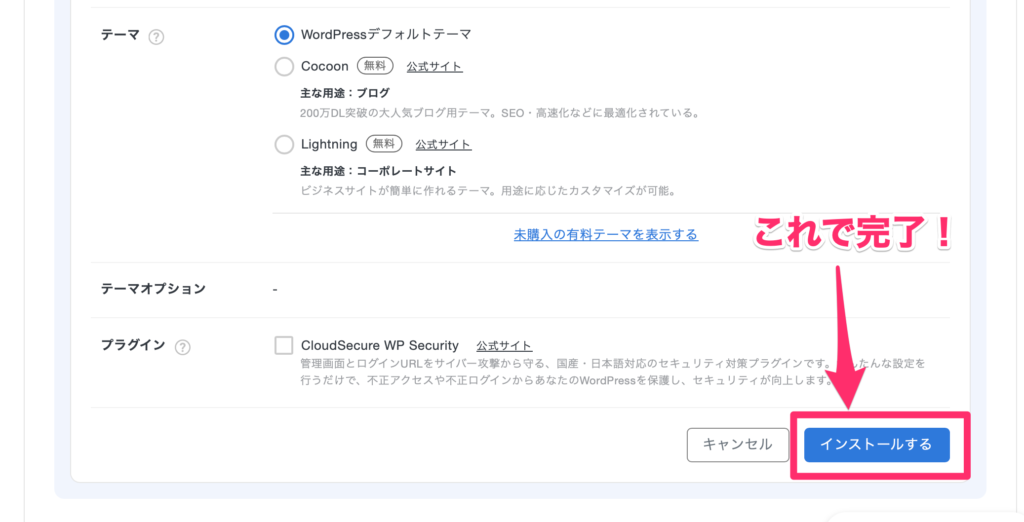
最初は「サーバーって難しそう」と感じていたのですが、画面の案内どおりに入力していくだけで進められたのが印象的でした!
他サーバーのインストール(ロリポップなど)
ロリポップやさくらのレンタルサーバーにも「簡単インストール機能」があります。どのサービスでも、管理画面内に「WordPressインストール」ボタンがあり、指示に従うだけで完了します。
実際に試したところ、5分もかからずインストールが完了し、「え、もう終わったの?」と驚いたほど簡単です。
WordPressインストール後にやるべき初期設定
SSLの確認とHTTPS化
セキュリティ対策として、必ずSSL(https)を有効にしておきましょう。
ほとんどのサーバーでは自動で設定されていますが、URLが「https://〜」になっているか確認を。
私も最初は「SSLって何?」という状態でしたが、検索しながら設定していくうちに理解できるようになりました。
パーマリンク設定を変更
パーマリンクとは、各記事のURLの形式です。

「投稿名」にしておくとSEOに効果的。
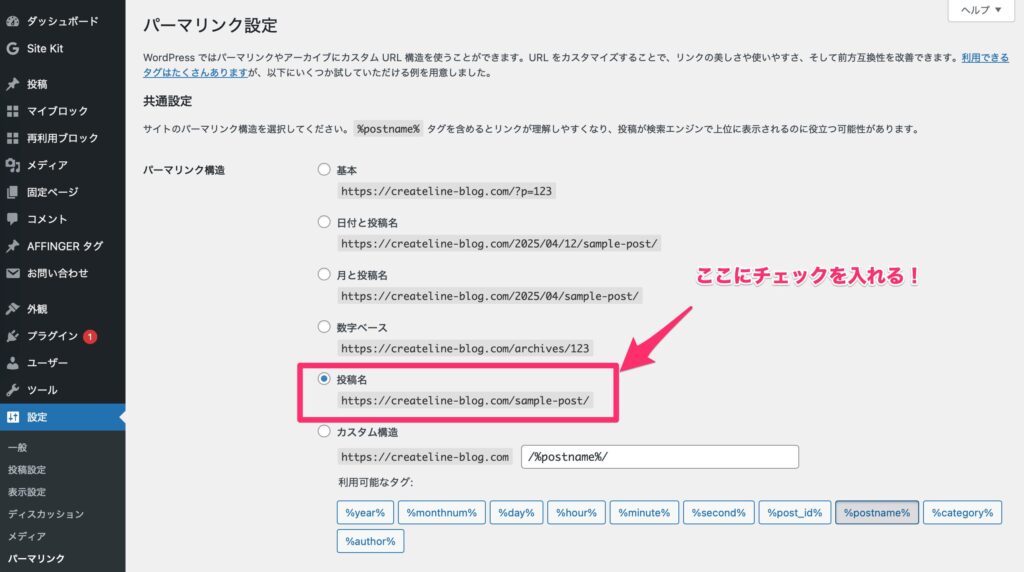
手順:
管理画面 → 設定 → パーマリンク設定 → 「投稿名」を選択 → 保存
ここで設定を忘れていたせいで、記事公開後にURLを変える羽目になったことがあります。後から変更するとSEOに悪影響が出るので、最初にしっかり設定するのが大事です。
まとめ|迷ったらクイックスタートがおすすめ
WordPressのインストールは、思っているよりずっと簡単です。とくに、エックスサーバーのクイックスタートを使えば、初心者でも短時間で完了できます。
記事内で紹介したインストール後の設定(SSL、パーマリンク)も含めて、最初の準備がブログ運営の土台になります。ぜひこの記事を参考に、WordPressライフをスタートしてみてください!
あわせて読みたい


