ブログを始めたばかりの方や、検索結果に記事がなかなか表示されないと悩んでいる方にとって、「Googleサーチコンソール」は非常に便利なツールです。
適切に設定し、正しく活用すれば、自分のブログがどのように検索されているかを把握でき、より多くの人に記事を届けることができます。
本記事では、初心者の方でも簡単に設定できる5つのステップや、効果的な使い方、SEO対策のポイントを詳しく解説します。

最後まで読めば、Googleサーチコンソールを最大限に活用し、ブログの検索流入を増やすことができるでしょう。
Googleサーチコンソール設定5ステップ【初心者向け】

Googleサーチコンソールの正しい設定は、ブログを検索結果に表示させる第一歩です。
設定を誤ると、記事が検索されない原因になることもあります。
以下の5つのステップを順番に実施すれば、初心者の方でも簡単に設定できます!
Googleサーチコンソール設定5ステップ①Googleサーチコンソールに登録する
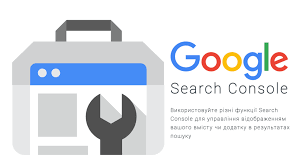

Googleサーチコンソールを利用するには、まずアカウントを作成し、自分のブログを登録する必要があります。
では早速登録していきましょう!
①Googleサーチコンソールの公式サイトにアクセス
まずは『Googleサーチコンソール』と検索して以下のページにアクセスしましょう。『今すぐ開始』とあるのでクリックします。
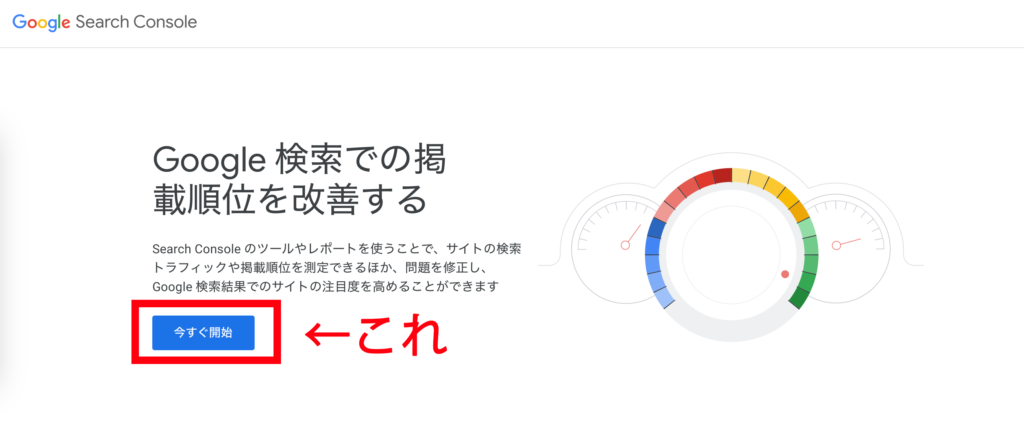
②Googleアカウントでログイン
サーチコンソールはGoogleのサービスなのでGoogleアカウントが必要です。メールアドレスとパスワードを入力してログインしましょう。
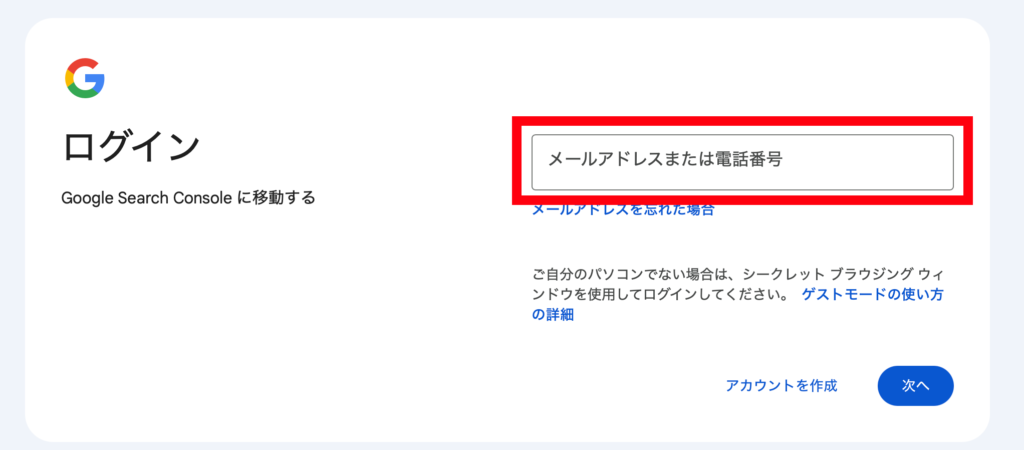
③「プロパティを追加」をクリックし、自分のブログのURLを入力
プロパティタイプの選択と表示されるので『URLプレフィックス』を選択します。赤枠で囲ったエリアにブログのURLを入力してください。本ブログの場合は、『https://createline-blog.com』を入力する形になります。
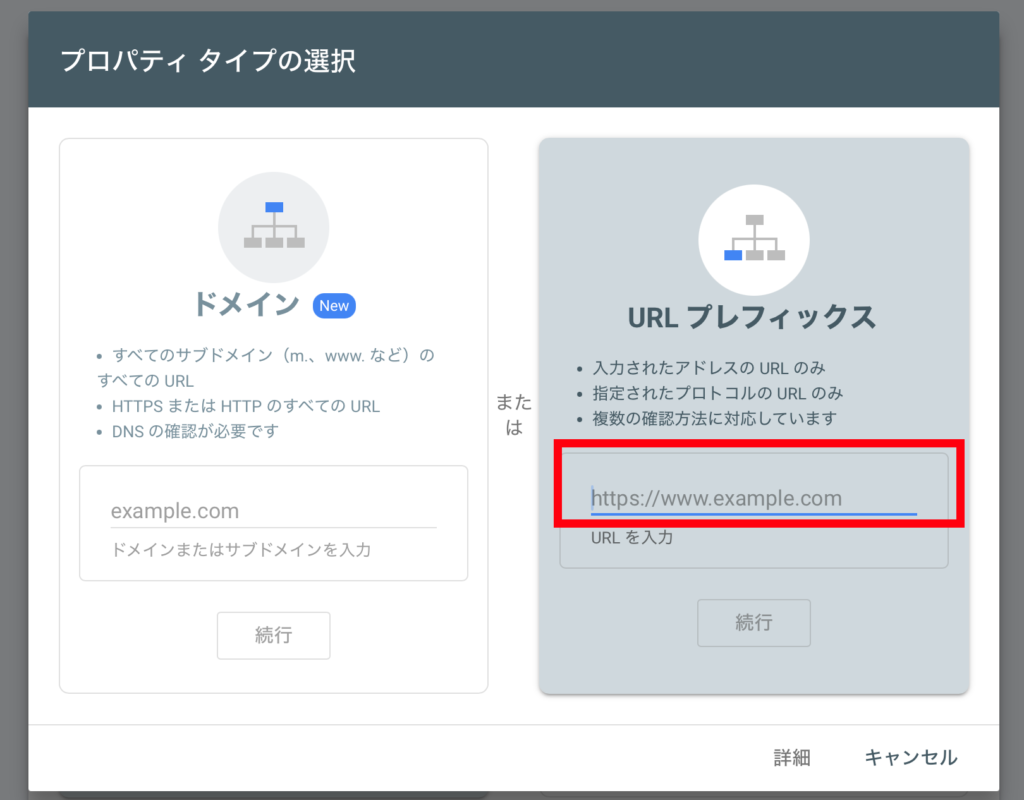
ブログのURLが入力できたら『続行』をクリックしましょう。
Googleサーチコンソール設定5ステップ②所有権を確認する

ブログの所有者であることをGoogleに証明する必要があります。
方法は複数ありますが、代表的な3つを紹介します。
初心者の方には「HTMLタグの追加」がおすすめです。ブログの「カスタマイズ」や「テーマ編集」からヘッダー部分にコードを貼り付けるだけで簡単に設定できます。
また、本ブログが使用しているWPデザインテーマのAFFINGER6であればもっと簡単に設定できます。

稼ぐブログを構築する上でAFFINGER6の使用を推奨しているのでAFFINGER6のケースで紹介します。
まずは『HTMLタグ』のタブを開きましょう。
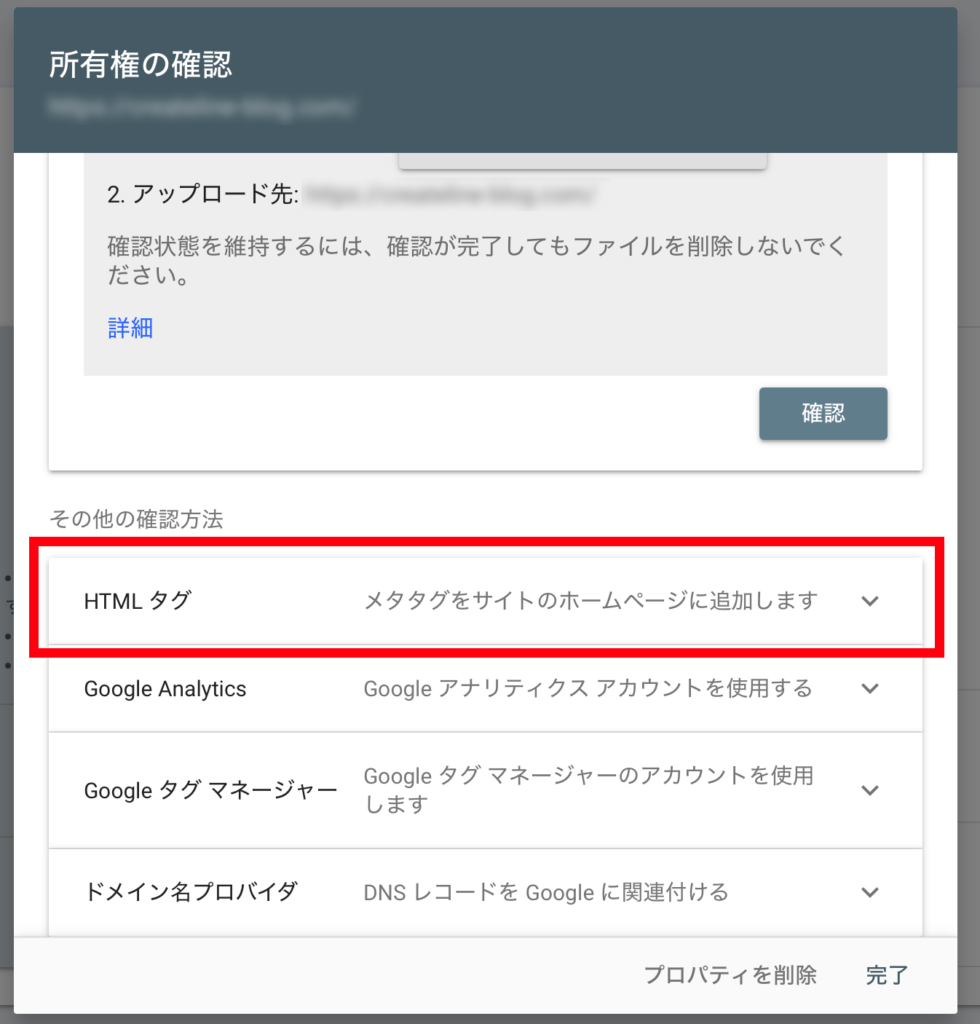
続いて赤枠の中身をコピーしましょう。content="〜〜"という箇所があるので【content="この部分"】をコピーしてください。
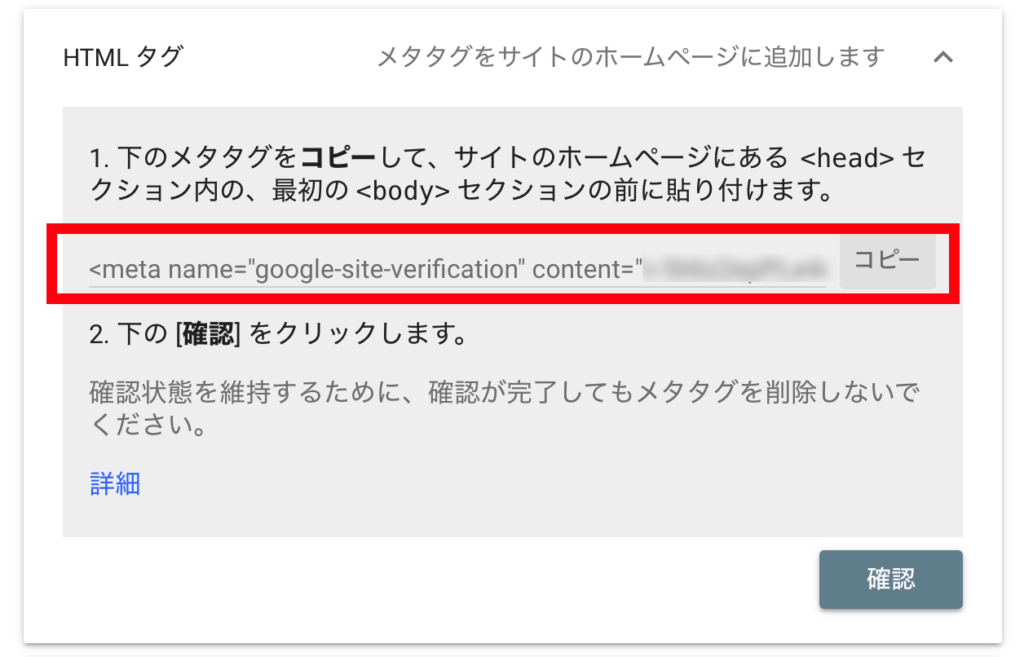
続いてWordPressの管理画面へ移動しましょう。『ダッシュボード』→『AFFINGER管理』→『Google・広告/AMP』を選択。
サーチコンソールHTMLタグを入力するエリアがあるので先程コピーしたタグを貼り付けましょう。
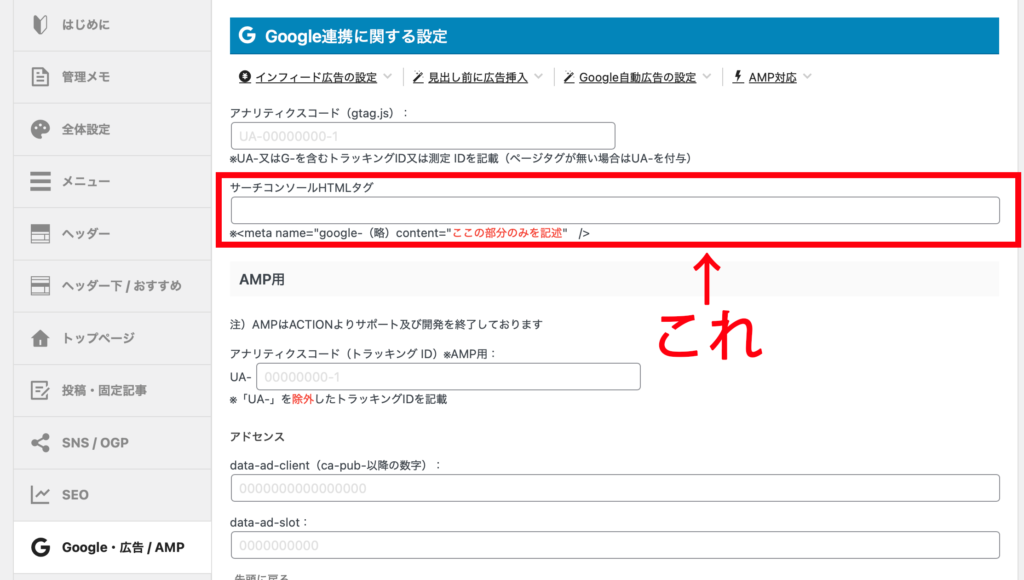
最後にSaveをクリックして保存しましょう。
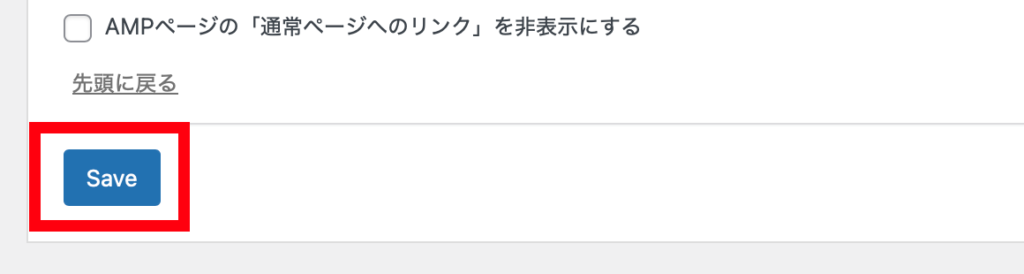
再度、Googleサーチコンソールに戻ったら『確認』をクリックしてください。
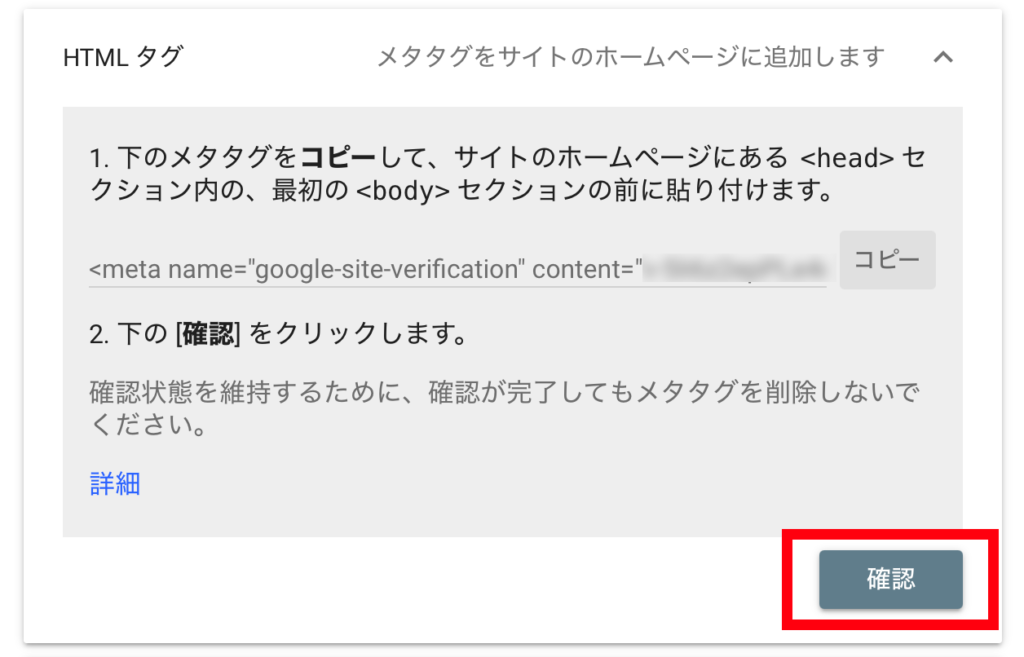
以上で所有権の確認が取れました。
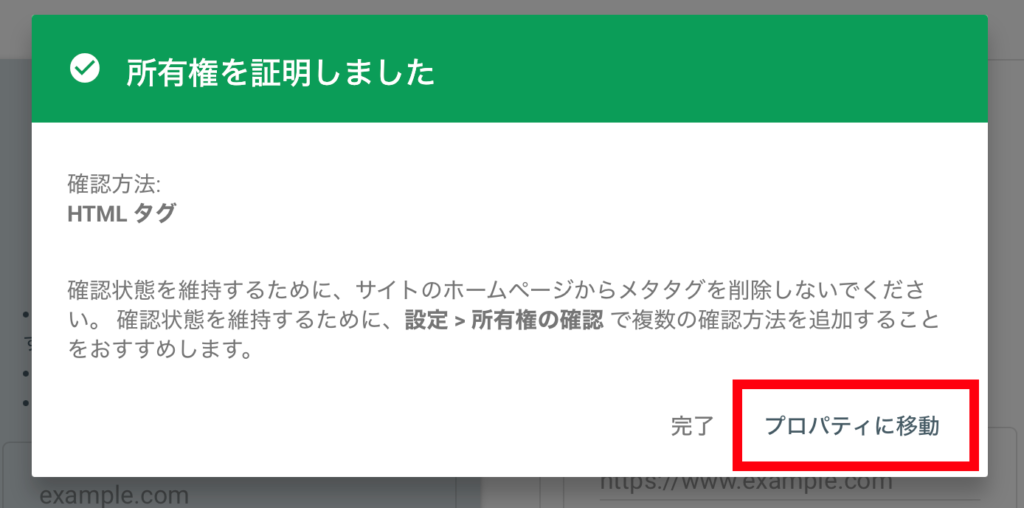
Googleサーチコンソール設定5ステップ③サイトマップを登録する
検索エンジンにブログの構造を正しく伝えるため、サイトマップの登録は必須です。

3つの手順で1分もあれば完了するのでサクッと登録しましょう!
①Googleサーチコンソールの「サイトマップ」メニューを開く
サーチコンソールのアカウントが作成できたらこのようなメニューが表示されています。その中から『サイトマップ』をクリックして下さい。
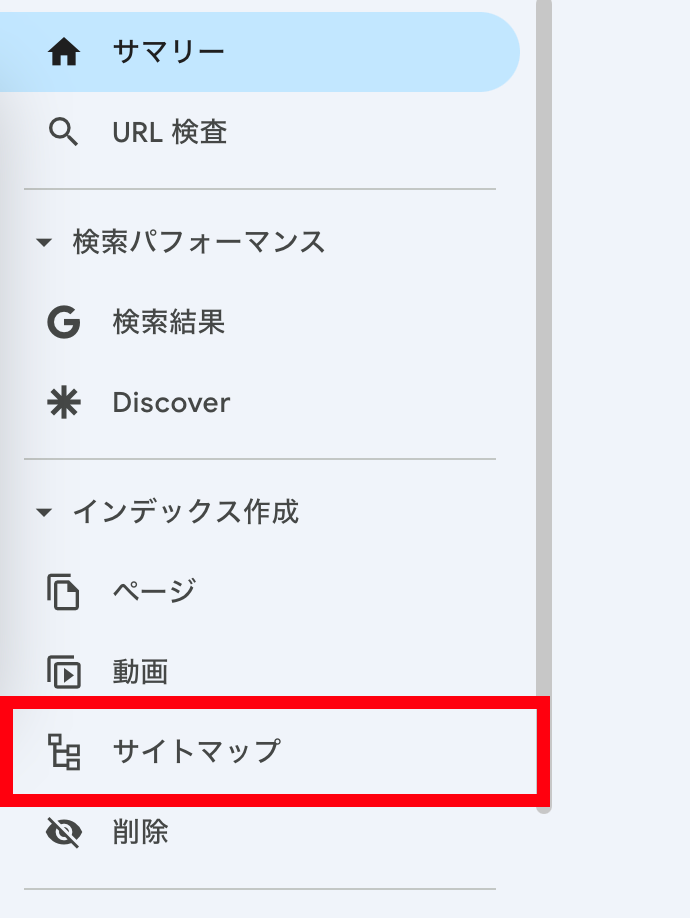
②自分のブログのサイトマップURLを入力(例:「sitemap.xml」)
続いてサイトマップの追加画面になります。入力エリアに『sitemap.xml』と入力して下さい。
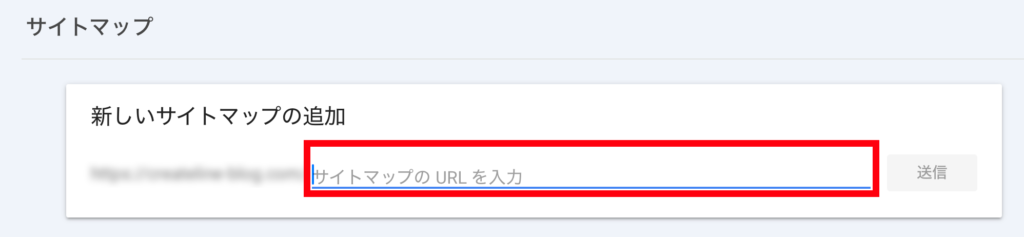
③「送信」をクリック
送信を押したらサイトマップの登録は完了です。
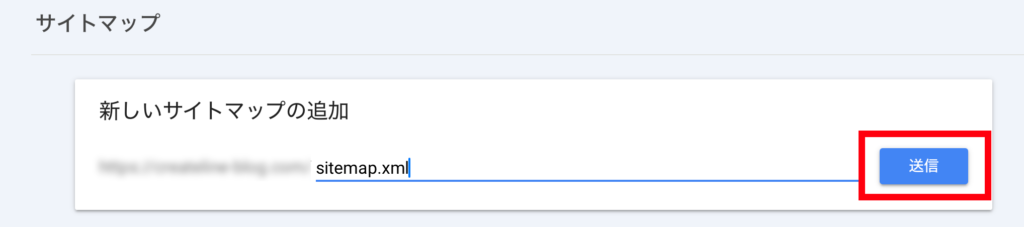

登録が完了すると、Googleが自動的にブログの情報を取得しやすくなります。
Googleサーチコンソール設定5ステップ④インデックス登録をリクエストする
記事を公開したら、検索結果に素早く表示されるように「インデックス登録リクエスト」を行いましょう。

1分で終わる作業なので必ずやろう!
①Googleサーチコンソールの「URL検査」を開く
まず最初はメニューの中にある『URL検査』をクリックして下さい。
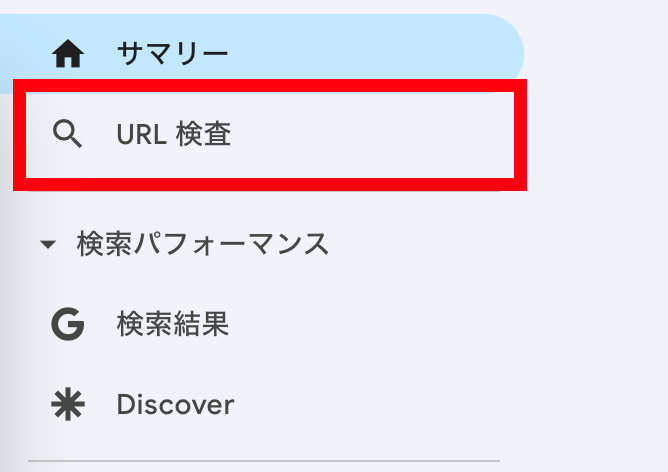
②新しく公開した記事のURLを入力
更新した記事のURL(パーマリンク)をそのまま貼り付けて下さい。(httpsから始まるすべて)

③「インデックス登録をリクエスト」をクリック
『URLがGoogleに登録されていません』と表示されるので右下の『インデックス登録をリクエスト』を選択しましょう。
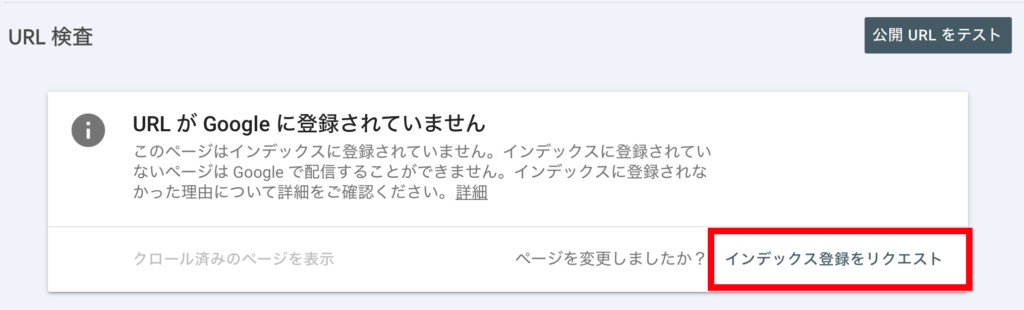
以上の流れで、更新したばかりの記事をGoogleにインデックス申請完了しました。

これにより、Googleのロボットが早く記事を認識し、検索結果に表示されやすくなります。
Googleサーチコンソール設定5ステップ⑤設定後の確認と最適化
設定が完了したら、以下のポイントをチェックしましょう!
Googleサーチコンソール使い方3つの基本ルール

Googleサーチコンソールを正しく活用するためには、基本的な使い方を理解することが重要です。

特に初心者の方が押さえておくべき3つのルールを紹介します。
Googleサーチコンソールの使い方①データを定期的に確認する
Googleサーチコンソールには、ブログの検索順位やクリック数、表示回数などのデータが蓄積されます。
定期的に確認し、改善点を探すことが大切です!
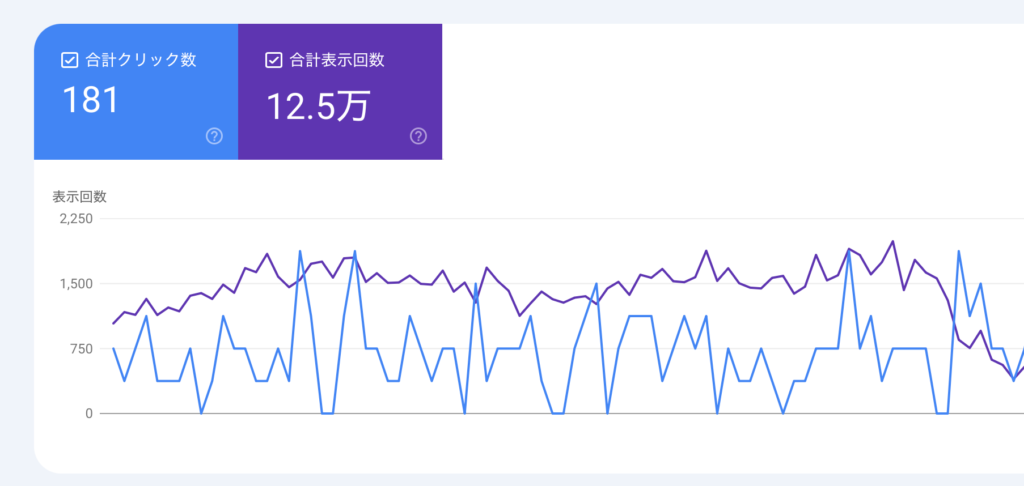
確認するべき3つのポイント
- どのキーワードで検索されているか
- クリック数や表示回数の変化
- エラーが発生していないか
Googleサーチコンソールの使い方②エラーや問題を素早く修正する
サーチコンソールでは、サイトの問題点を把握できます。エラーを放置すると検索順位が下がる可能性があるため、迅速に修正しましょう。

ベルマークをクリックするとエラーや通知がチェックできます。
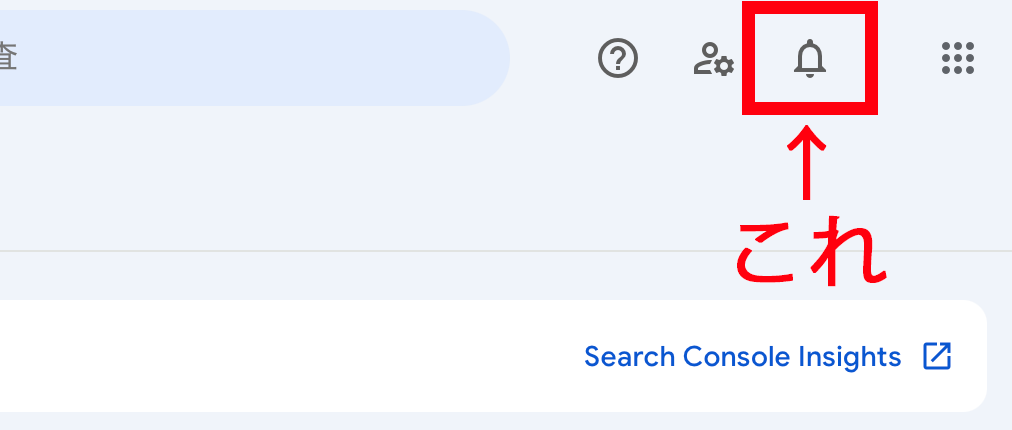
Googleサーチコンソールの使い方③検索パフォーマンスを活用する
「検索パフォーマンス」メニューでは、どのページがどのキーワードで検索されているかを確認できます。

上位表示されているキーワードをさらに強化することで、検索流入を増やせます。
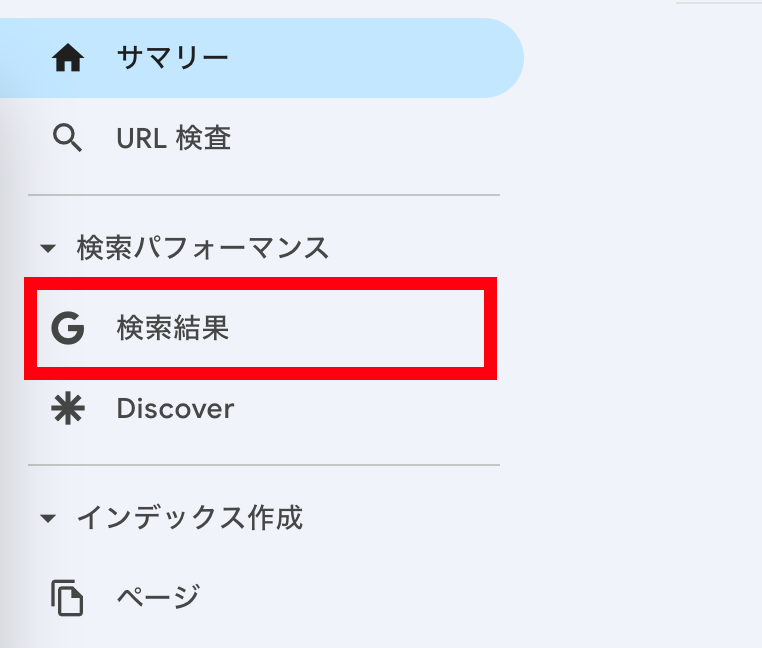
具体的な活用法
まとめ|Googleサーチコンソールで検索流入を増やそう

Googleサーチコンソールは、ブログを成長させるために欠かせないツールです。
正しく設定し、効果的に活用することで、検索流入を増やし、より多くの読者に記事を届けることができます。
今回の内容を実践すれば、Googleサーチコンソールを活用し、ブログのSEO対策を強化できるでしょう。

ぜひ実践してみてください!


