WPデザインテーマ『AFFINGER6』の購入にあたって、導入までのステップを難しいと感じてる方もいるでしょう。

初めてWordPressを使う方であればなおさらその気持ちはわかります。私自身もWordPressの初期段階で頭が痛くなった経験が山程あります。
ですが、1から考える必要はありません。WordPressでのブログ運営は一朝一夕で出来るわけじゃなく、じっくりと取り組むビジネスモデルなのでコツコツと取り組めばOKです。
本記事ではAFFINGER6(アフィンガー6)の購入方法〜導入ステップまでを画像付きで解説しています。
途中で分からなくなっても1つずつクリア出来るように設計しているので安心して下さいね。
目的はAFFINGER6を導入してブログ運営を通して収入を得ることだと思います。ですので難しく考えすぎず、ブログの準備運動だと思って取り組むのがおすすめです。
最後まで読めばAFFINGER6の導入方法が完了するとともに、ブログ運営で次に何をすれば良いのかまでの未来もイメージできるようになるでしょう。
AFFINGER6(アフィンガー6)とは
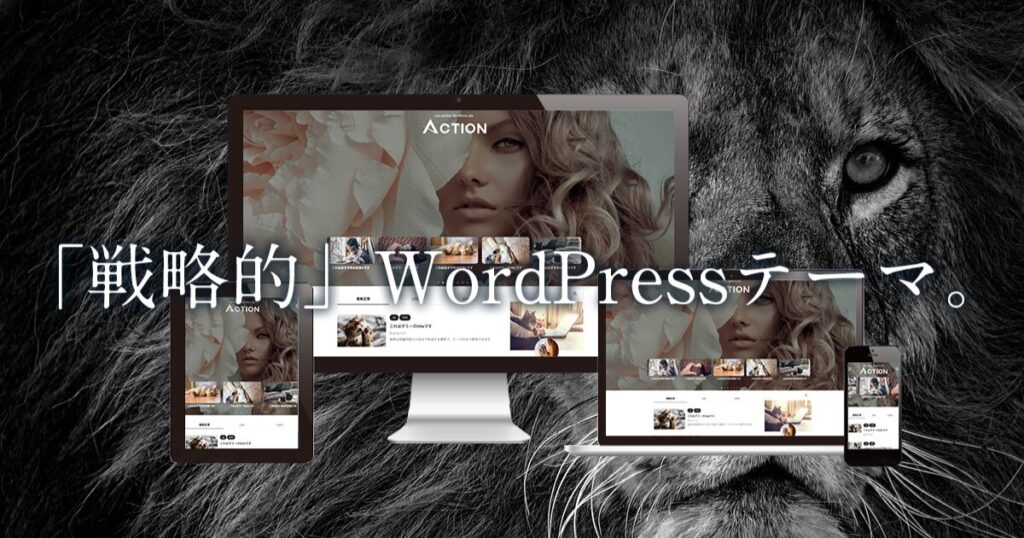
| デザインテーマ名 | AFFINGER6(アフィンガー6) |
| 販売元 | 株式会社オンスピード |
| 料金 | 14,800円(税込) |
| アカウント数 | 複数ブログでの使用OK |
| SEO対策 | |
| カスタマイズ性 | |
| テンプレート | (デザイン済みテンプレ有り) |
AFFINGER6は株式会社オンスピードが販売しているWordPressデザインテーマです。2015年6月に最初のバージョンが発売されてから利用ユーザー数が着々と増えているデザインテーマです。
名前の通り、アフィリエイトブログに特化したテーマであり、ブログで収益を作りたい人にはもってこいの機能が豊富に用意されています。

これからブログで収入を作っていきたい方であれば大満足のテーマと言って間違いないでしょう。
AFFINGER6の購入手順

本章では購入までの流れをお伝えします。
AFFINGER6の購入方法①AFFINGER6公式サイトにアクセス
まずはAFFINGER6の公式サイトへアクセスしましょう。

AFFINGER6の購入方法②「カートに入れる」をクリック
続いて、公式サイトの画面上に出てくる『カートに入れる』を選択して下さい。
画面に追従してくるボタンでも、ページ途中に出てくるボタンでもOKです。
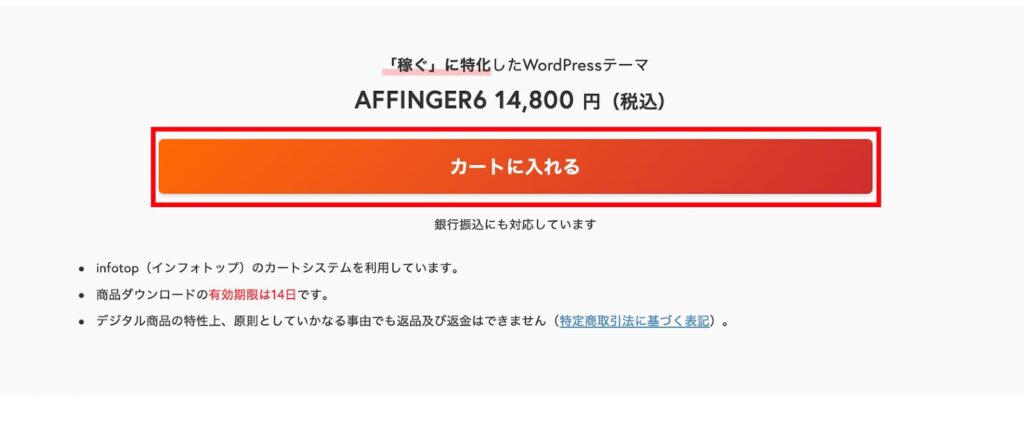
AFFINGER6の購入方法③「初めてインフォトップをご利用の方はこちら」をクリック
そうするとinfotop(インフォトップ)というショッピングサイトに遷移します。こちらの決済システムを使って購入を進めて下さい。
『初めてインフォトップを利用の方はこちら』を選択して進みましょう。すでに会員登録がお済みの方は『会員登録済みの方はこちら』からでOKです。
会員登録済みの方は、ログイン後決済に進めます。
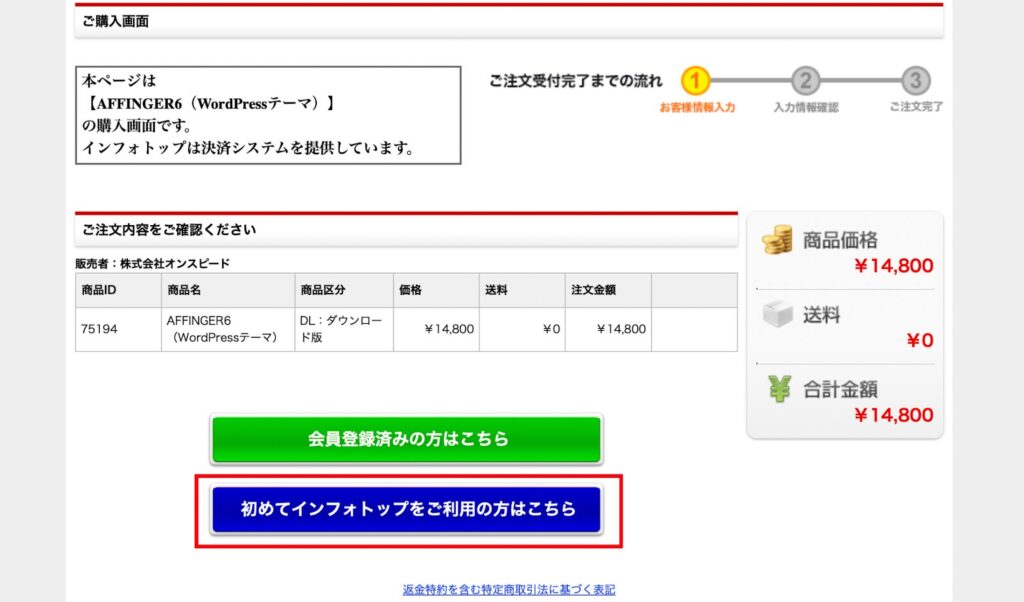
会員登録済みの方は、ログイン後決済に進めます。
『初めてインフォトップを利用の方はこちら』を押すと、下のように認証の画面に進むのでメールアドレスを2箇所入力して『認証コード送信』をクリックしましょう。
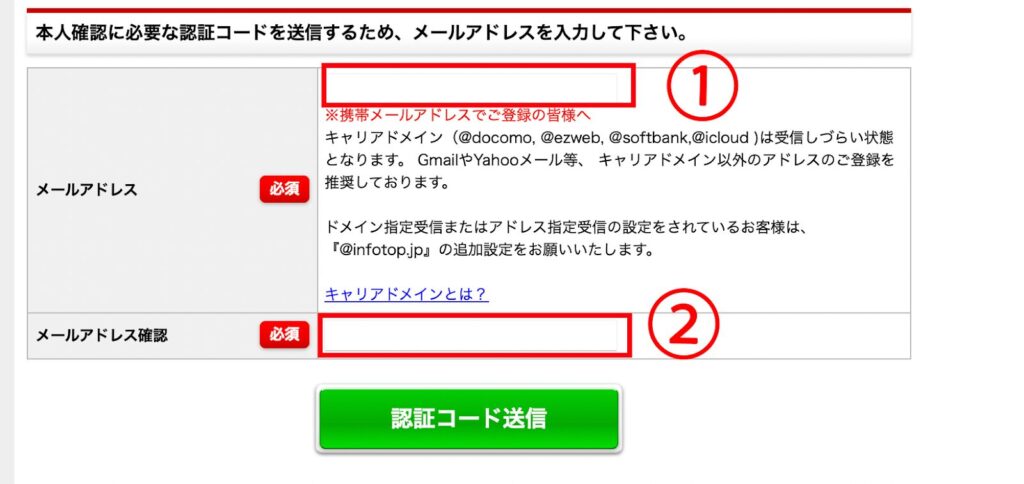
ちなみに、ブログ運営に使うメールアドレスはGmailがおすすめです。今後、他のツールを導入する場合でもGoogleのメールアドレスは認証が素早く出来ます。
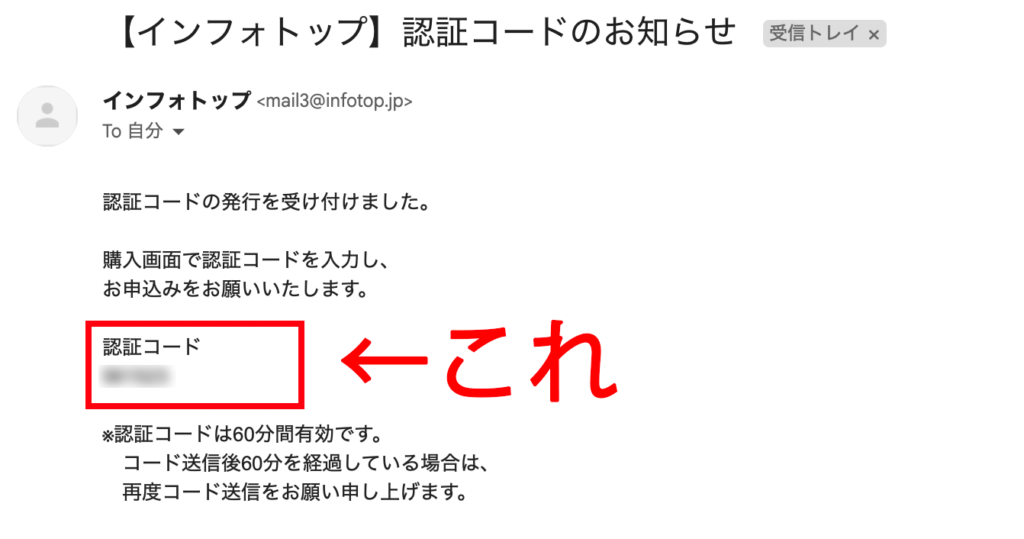
認証コード6桁が届いてるのでコピーして貼り付けましょう。
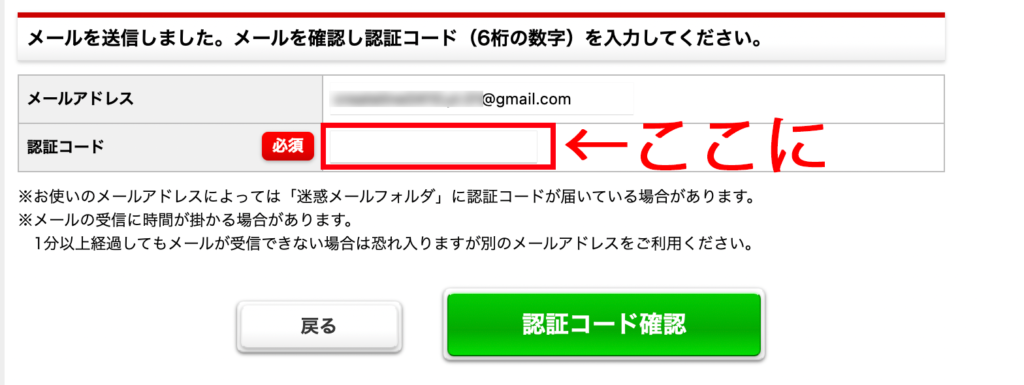
『認証コード確認』をクリックしたら次の画面が表示されます。
AFFINGER6の購入方法④お客様情報の入力
名前やパスワード、電話番号、住所などを入力していきます。
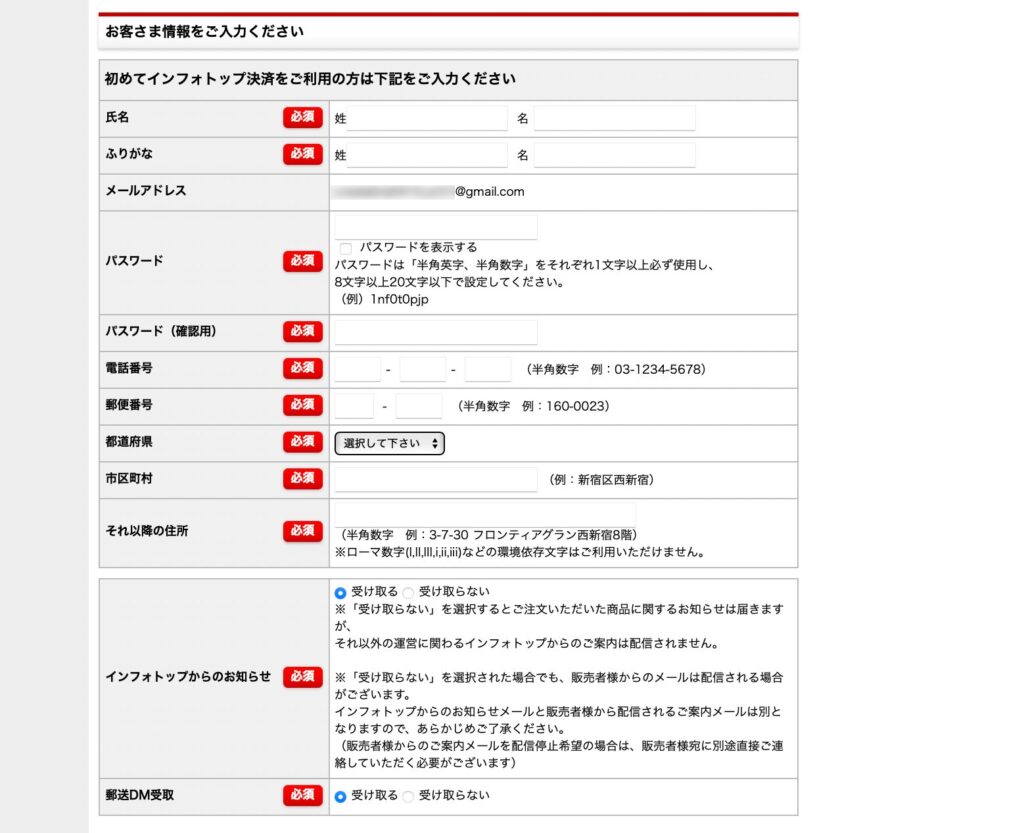
続いて支払い方法を選択しましょう。ここではクレジットカード決済を例にして進めていきます。
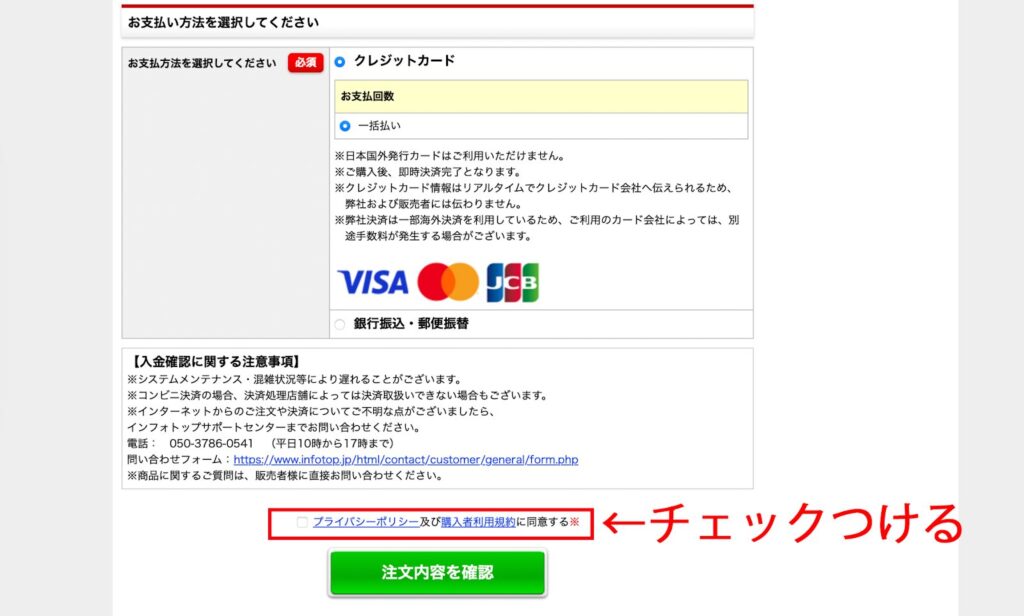
プライバシーポリシーの欄にチェックを入れて、『注文内容を確認』をクリックして下さい。
AFFINGER6の購入方法⑤支払い情報の入力
最後に決済情報を入力したら完了です。
まずは、『カード情報入力へ』をクリックしましょう。
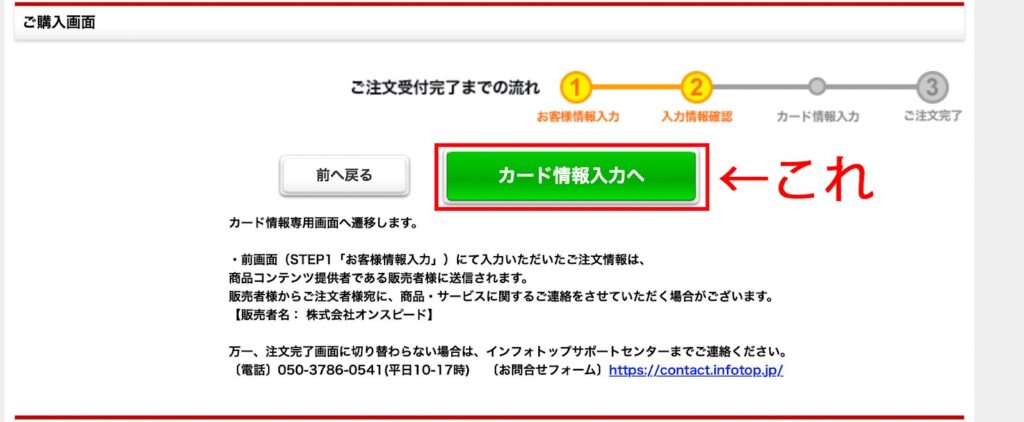
続いてカード情報入力画面でクレジットカード情報を入力後、『決済実行』をクリックしましょう。
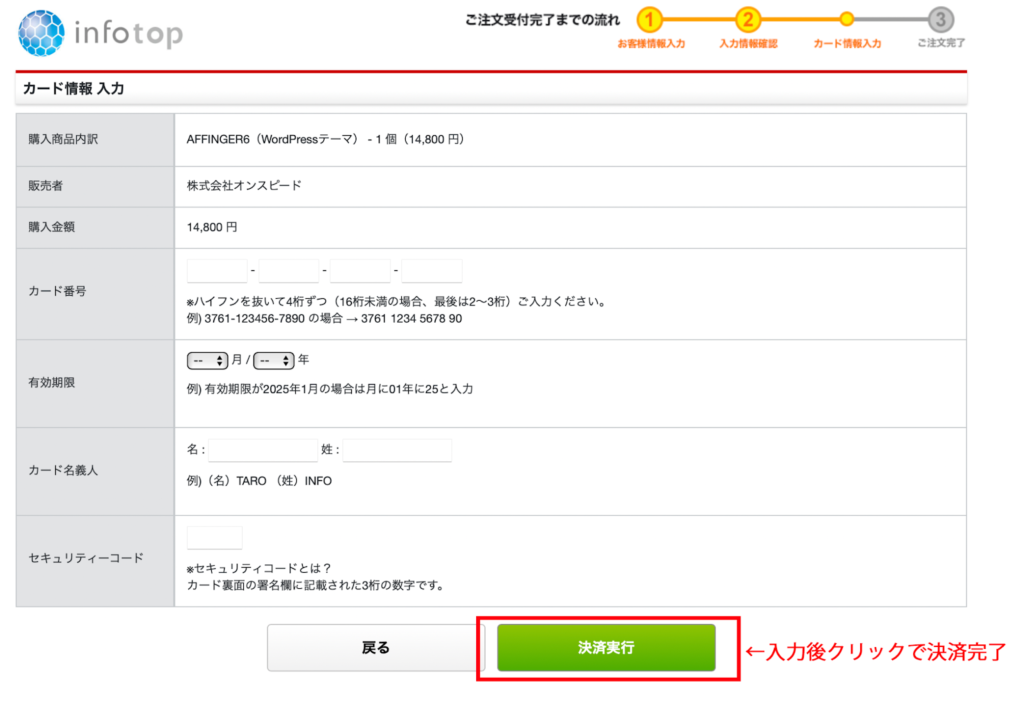
これで、AFFINGER6の購入が完了しました。

AFFINGER6の購入が完了したら、次は設定を進めましょう!
「収益化を加速したいなら、今すぐ導入しよう!」
👉 AFFINGER6を今すぐ購入する
AFFINGER6のダウンロード方法

続いて、インフォトップのサイトからAFFINGER6をダウンロードしていきましょう。
ココに注意
ダウンロード期限が決まっており、購入から14日以内ですので注意してくださいね。
AFFINGER6のダウンロード方法①メールアドレスとパスワードを入力してログイン
インフォトップの画面を開くと右上に『購入者ログイン』とあるのでそちらをクリックしてログインしましょう。
購入手順の『お客様情報入力』で登録したメールアドレスとパスワードを使います。
ブログ運営を行う上でログイン情報は非常に大切なので必ずメモしておきましょうね。
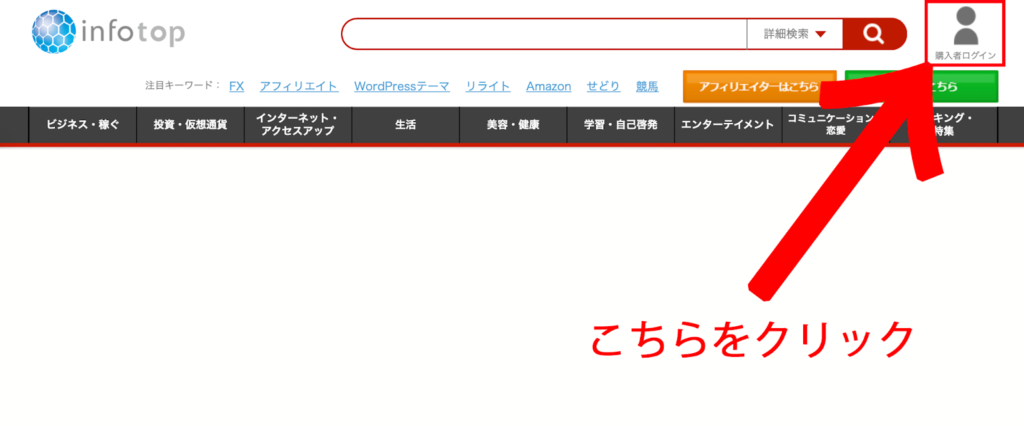
AFFINGER6のダウンロード方法②「注文履歴ダウンロード」をクリック
『注文履歴ダウンロード』を選択して、先程購入したAFFINGER6のダウンロードを行います。
ダウンロードデータ(.zipファイル)がPCに入れば、ダウンロードは完了です!
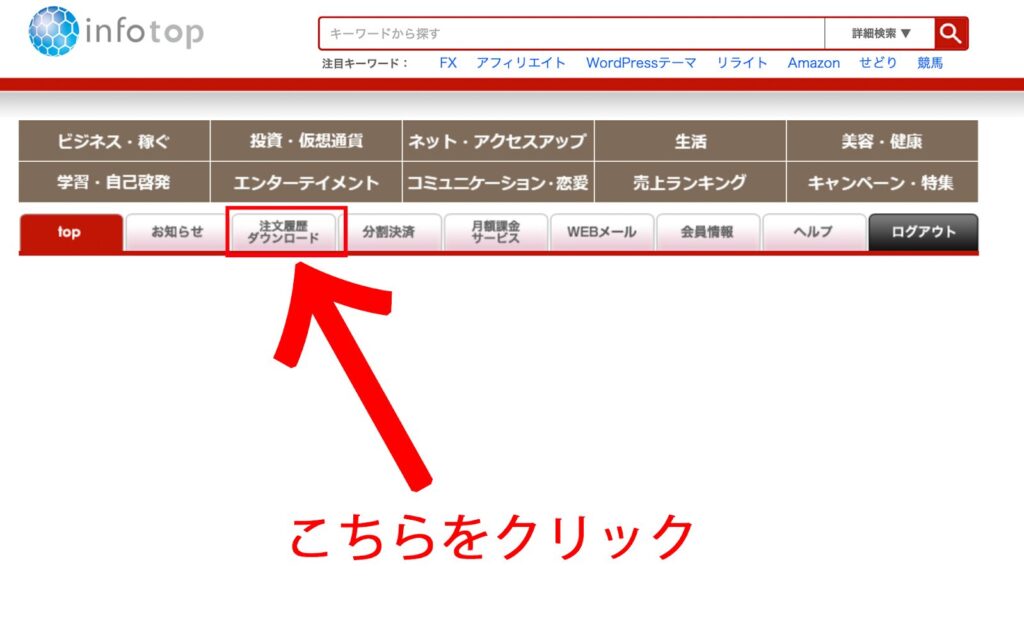
AFFINGER6のインストール方法

最後のステップになります!
AFFINGER6のファイルを先程ダウンロードしましたが、そちらのファイルをまずは確認しましょう。
『action_af6_infotop_dl』というフォルダを開くとこちらの画面になります。
その中の『WordPressテーマ』をクリックして下さい。
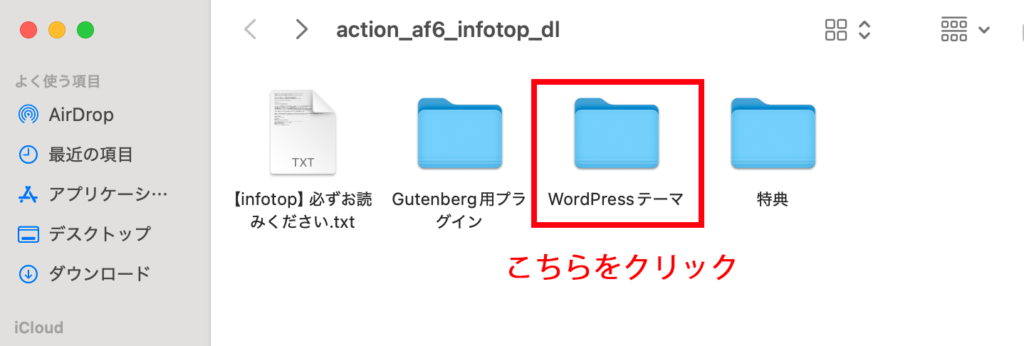
『WordPressテーマ』の中には5つのファイルが入っていますが、
- affinger.zip
- affinger-child.zip
こちらの2つを使っていきます。
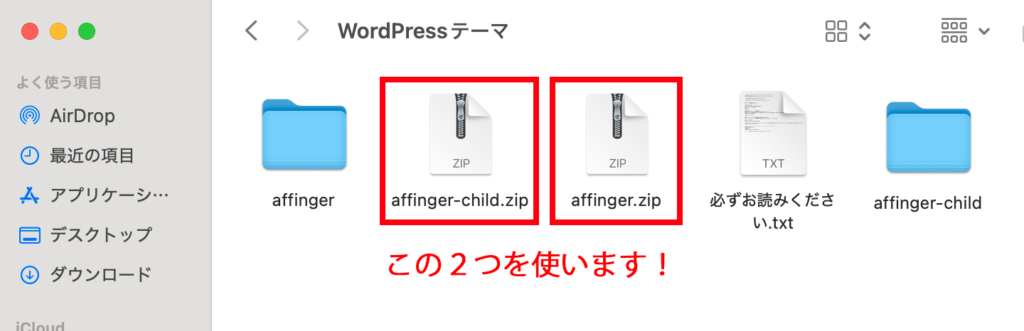
間違ってもこのファイルを開かないようにして下さい。

『zip』と書いてる状態のままWordPressにインストールしていきます‼️
AFFINGER6のインストール方法①WordPressにテーマをインストール
まずはWordPressの管理画面に行きましょう。
そして『外観』→『テーマ』→『新しいテーマを追加』を選択して下さい。
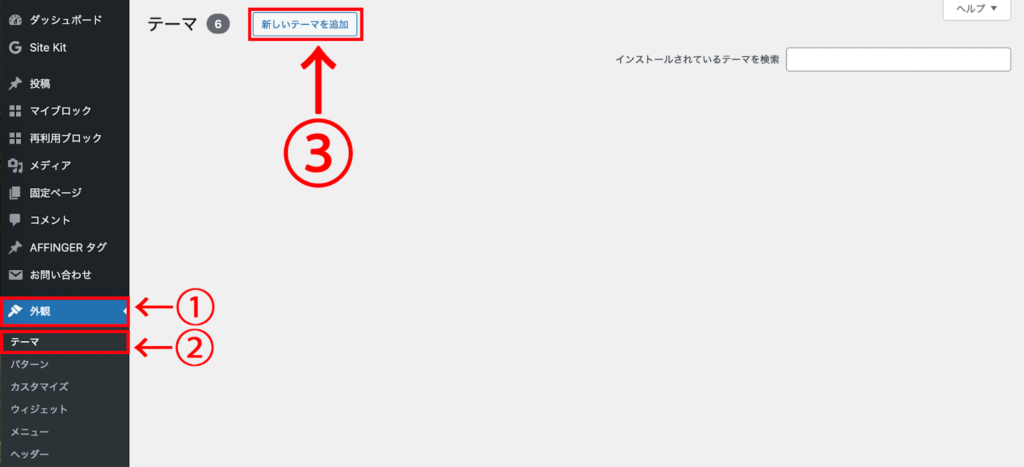
続いて『テーマのアップロード』→『ファイルを選択』をクリック。
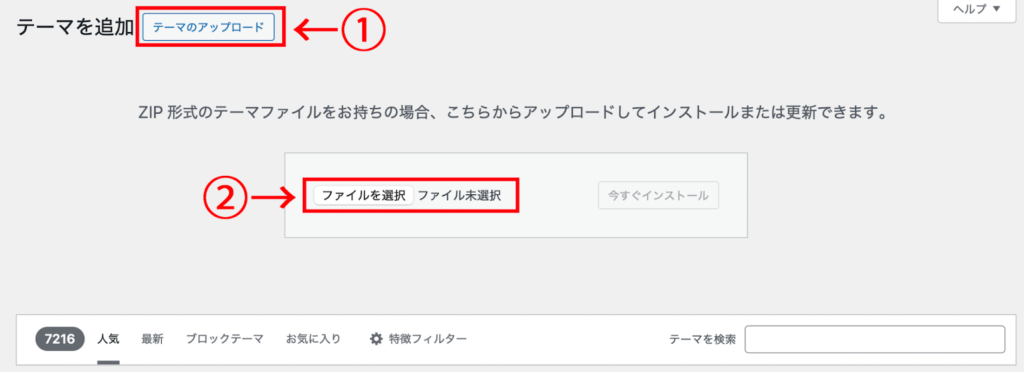
AFFINGER6のインストール方法②AFFINGER6のzipファイルをアップロード
まずは、『affinger.zip』からアップロードしていきます。ファイルを選択状態にしたら『今すぐインストール』をクリックして下さい。

その後、もう一度こちらの画面に戻ってきて、続いて『affinger-child.zip』をアップロードします。同じ流れでOKです。
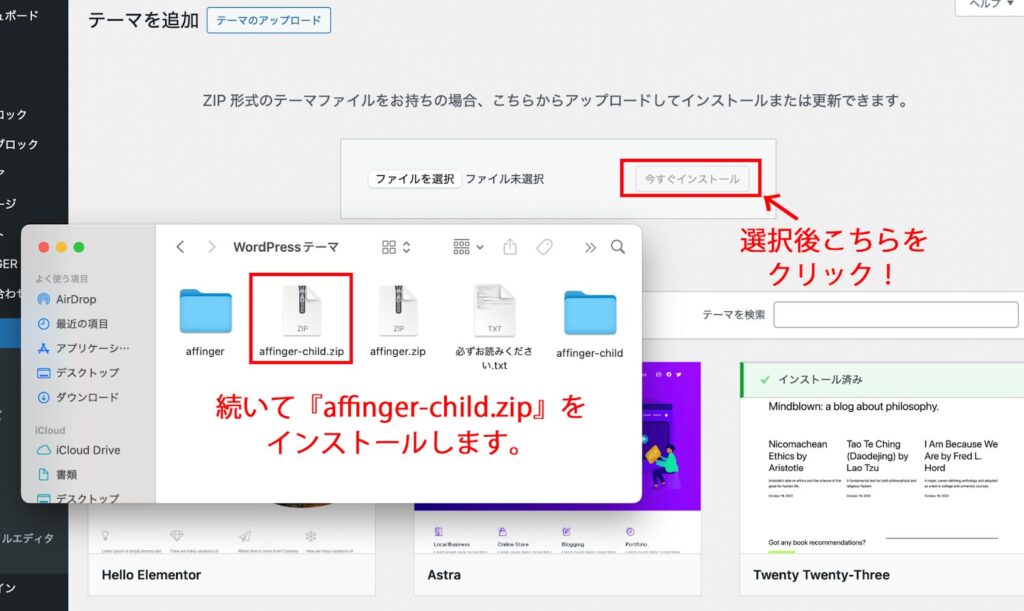
AFFINGER6のインストール方法③子テーマを有効化
最後に有効化することでテーマの設定は完了です。『外観』→『テーマ』の画面に行くとAFFINGER6のテーマが2つ表示されていると思います。
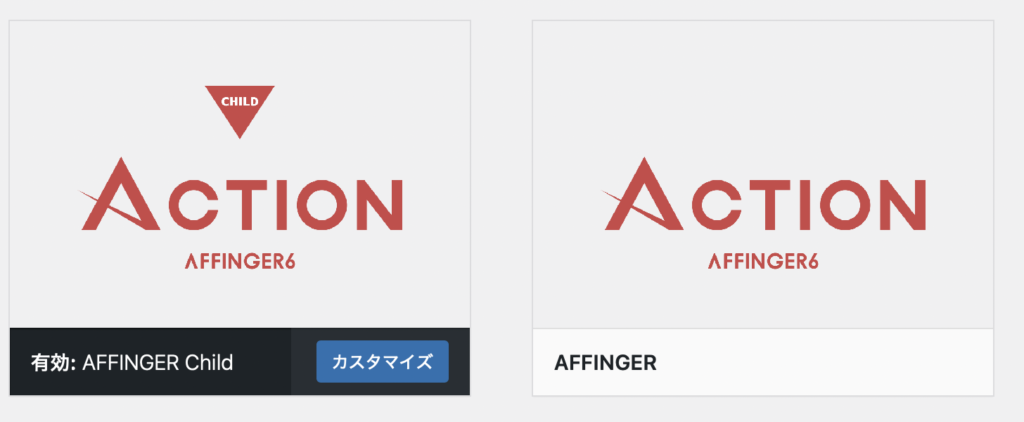
2つとも必要なテーマなので残しておきましょう。そのうえでスタメンとして使うのは『AFFINGER Child』のテーマになります。
『AFFINGER Child』にカーソルを合わせて『有効化』をクリック。
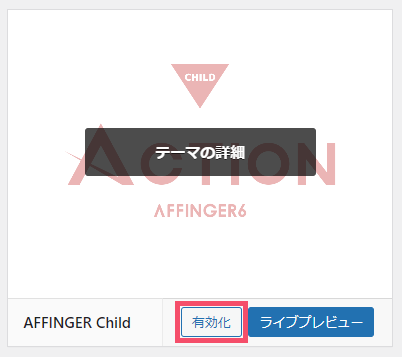
これでインストール完了です!
ちなみに、2つのテーマをインストールした理由ですが、最初にアップロードしたのが親テーマ、2つ目にアップロードしたファイルを子テーマと呼びます。
さらに詳しく
親テーマは、テーマ全体の骨組みのファイルで、子テーマは使いやすいようにカスタマイズする際に使用するファイルです。
ブログ運営にあたって、使いやすいようにカスタムするのでテーマ全体の骨組みが崩れないようにするため2個目にアップロードした子テーマを有効化して使用していくんですね。

ですので2つとも意味があってアップロードしています。消さないようにしましょう。
これでAFFINGER6のインストールが完了しました!

「収益化を加速するなら、AFFINGER6を導入しよう!」
AFFINGER6インストール後に設定しておきたいこと

以上でインストール作業は終了ですが、初期設定も含めて最初にやっていきたいのが『購入者限定ページ』への登録です。
AFFINGER6の購入者であれば誰でも使えるページなので必ず登録しましょう。
『action_af6_infotop_dl』ファイルを開いたら『【infotop】必ずお読みください.txt』を開きましょう。
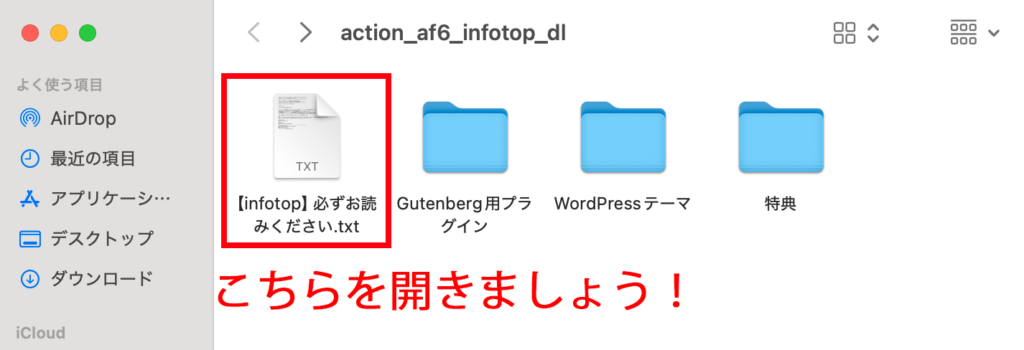
するとこういった文章が出るのでURLをコピーしてブラウザで開きましょう。
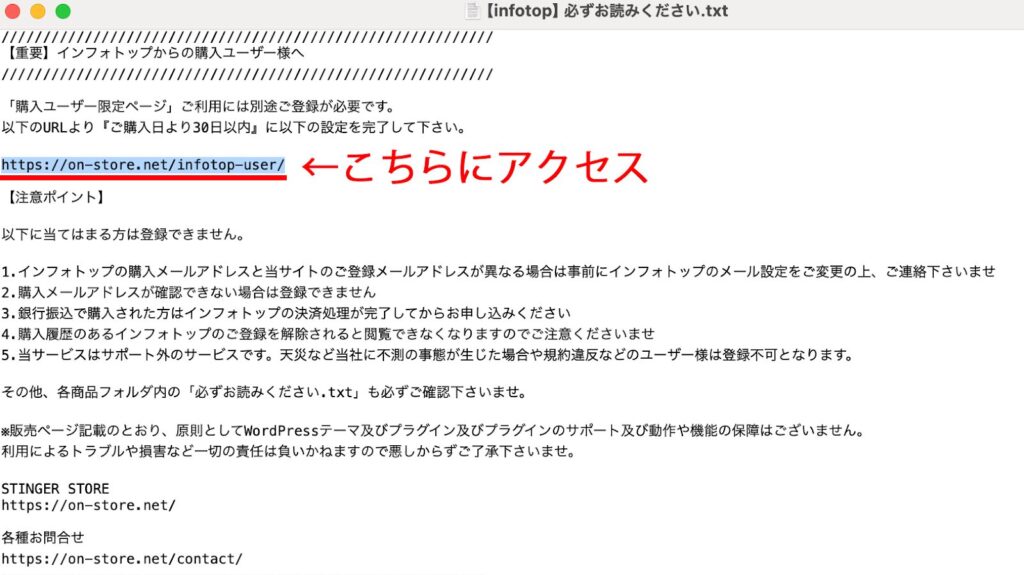
このようなサイトにアクセスできます。こちらでAFFINGER購入者専用ページの登録を進めて下さい。
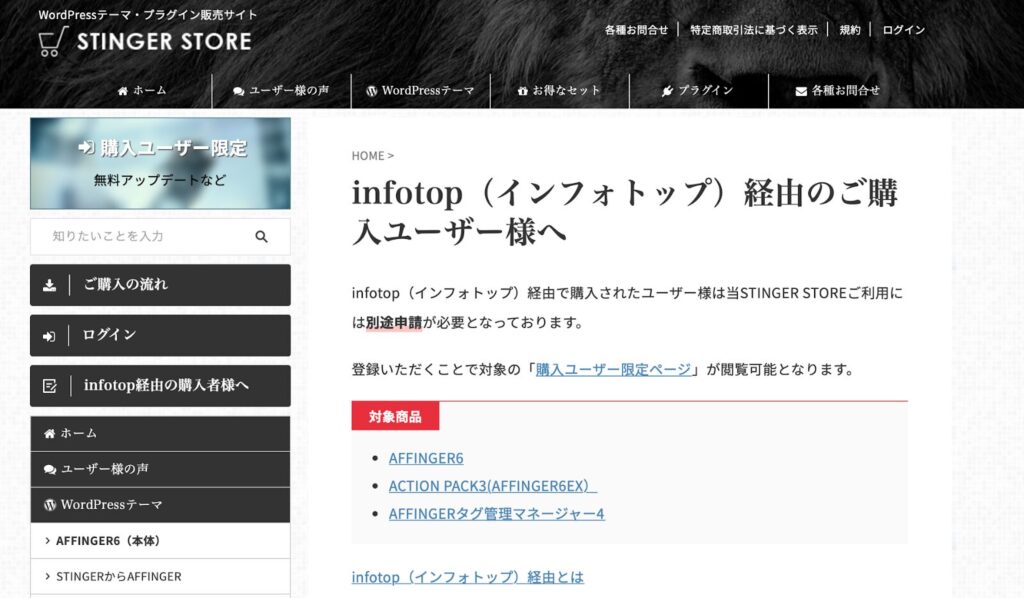
ココに注意
『ご購入日より30日以内』を過ぎると登録が出来ない可能性があるので注意しましょうね。
登録するとこういったマニュアルも閲覧できるようになります。
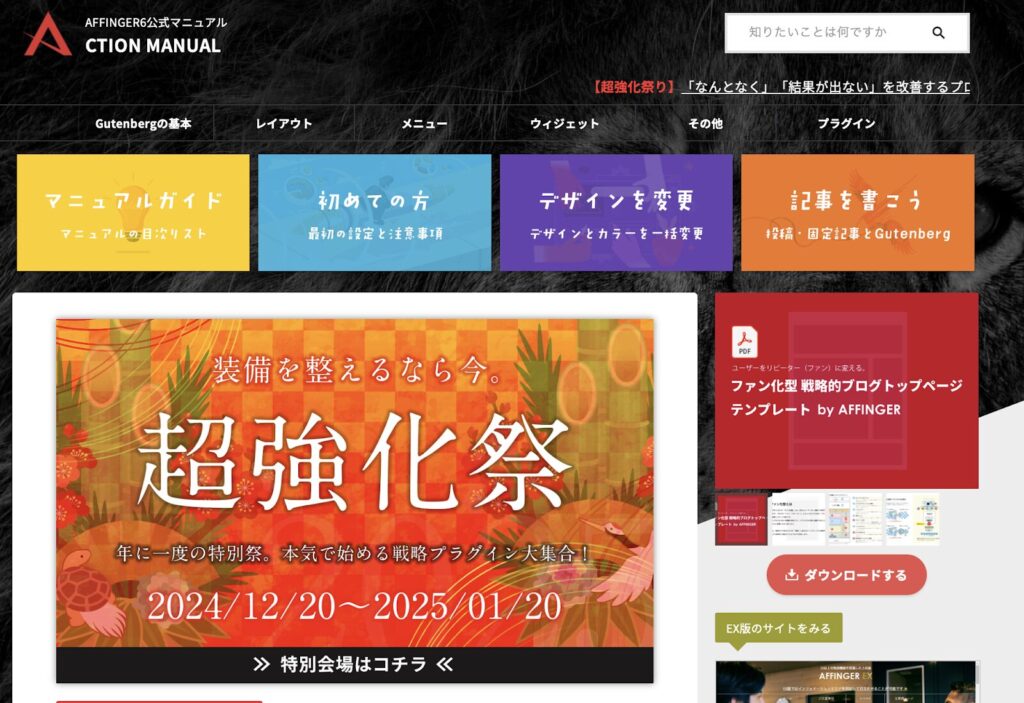
AFFINGER6公式マニュアルの中身
- マニュアルガイド
- 初めての方~最初の設定と注意事項~
- デザイン変更手順
- 記事の書き方マニュアル
など、初心者向けのコンテンツが豊富に揃っています。
私もAFFINGER6をインストールしたときは使い方が分からなかったのでこのサイトを1から使いました!

非常にわかりやすくまとめられているページなのでぜひ使い倒しましょう😄
まとめ

以上でAFFINGER6のインストール手順は完了となります。

お疲れ様でした‼️
ここからはAFFINGER6を使って、ブログ運営を始める流れになるわけですが、使えば使うほどにAFFINGER6の使いやすさを実感するに違いありません。

私がそうでしたから😂
- こういう機能があったらいいのに!
- 競合サイトで使っていた装飾を真似して使ってみたい!
- 同じようなボタンリンクを作りたい!
という発想をすべて叶えてくれるのがAFFINGER6でした。あなたもぜひAFFINGER6を使って理想のブログライフを実現させましょう。


