いざWordPressをインストールしても初期設定が分からず、間違った設定をしては水の泡です。
ブログ運営途中に設定し直すことも出来ますが、初めにやっておくことに越したことはないので必ず今回紹介する11項目をやっておきましょう。
こんな方におすすめ
- WordPressの初期設定が分からない
- 1から図解を見ながら設定したい
- 初期設定する理由や目的も押さえておきたい
本記事を見ることでこれまで悩んでいたモヤモヤがすっきりと晴れるでしょう。
アフィリエイトで稼ぐこととは、1つ1つの問題をクリアしていくことです。
初期設定は1度やれば終わるので、サクッと丁寧に終わらせちゃいましょう!
慣れた人であれば15分もあれば完了しますよ!
WordPress開設後すぐにやるべき4つの設定
まずは必ずやっておくべき4つからいきましょう。
やること自体はそこまで難しくないので一緒に見ながらやっていくのがおすすめ!
①サイトアドレスの確認
1つ目は、サイトアドレスの確認ですね。

この赤枠の部分が本ブログのサイトアドレスになります。
レンタルサーバーで契約したドメインと一致してるかどうかを確認しましょう。
よくある間違い
独自ドメインを取得したのに、初期ドメインでWordPressをインストールするパターンですね。
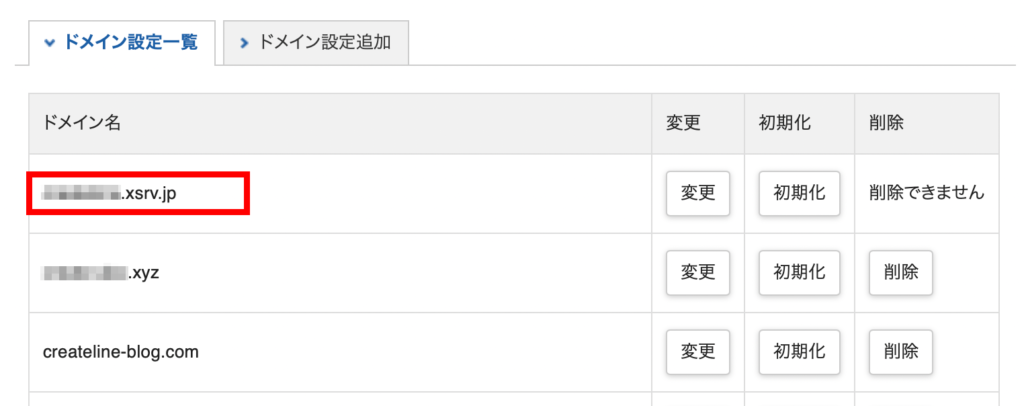
【〜.xsrv.jp】というのが初期ドメインです。
もし間違っていても、改めて独自ドメインにWordPressをインストールすれば全く問題ないですよ!
サイトアドレスに問題なければ次いきましょう!
②パーマリンクの設定
パーマリンクとは投稿のURLのことですね。
『createline-blog.com/◯◯/』
上記の◯◯の部分がパーマリンクです。
記事ごとに自動的にパーマリンクは設定されるので最初に、どのような名前が付与されるかを設定しておきます。
途中で変えるとエラーが起きたり、URLが作動しなくなる恐れもあるので必ず最初に設定しておきましょう!
「パーマリンク設定」を開く
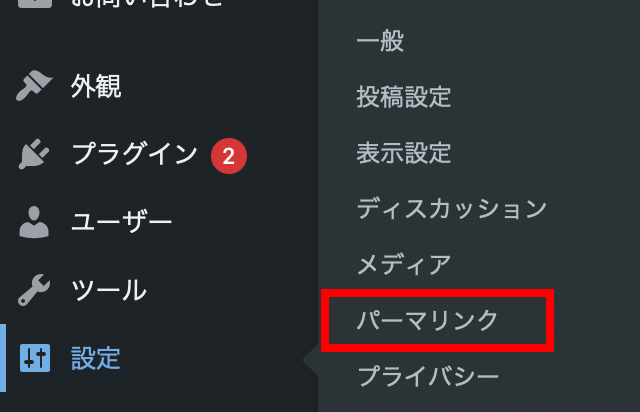
メニュー「設定」→「パーマリンク」をクリック。
「投稿名」を選択する
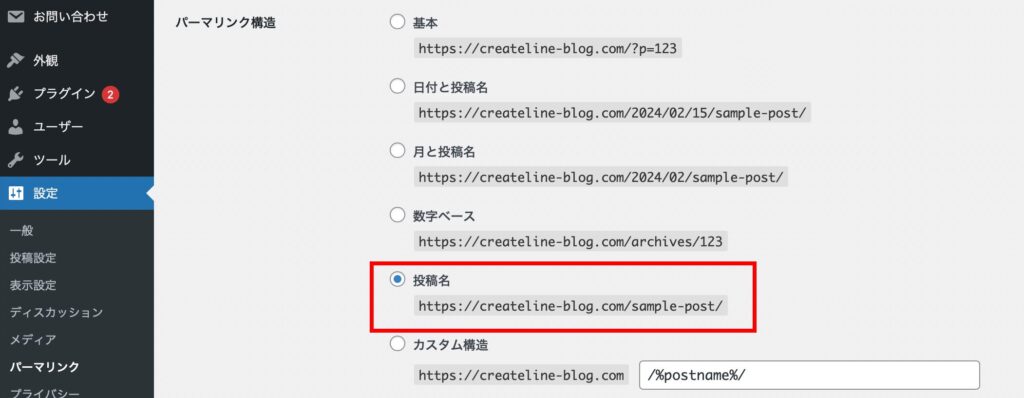
パーマリンクは「日付」や「月」「数字」などから選ぶことが出来ますが、必ず「投稿名」を選びましょう。
「投稿名」を選ぶ理由
- URLから記事の内容が想像しやすい
- 記事ごとにパーマリンクを決められる
選択したら、最後に「変更を保存」をクリックして完了です。
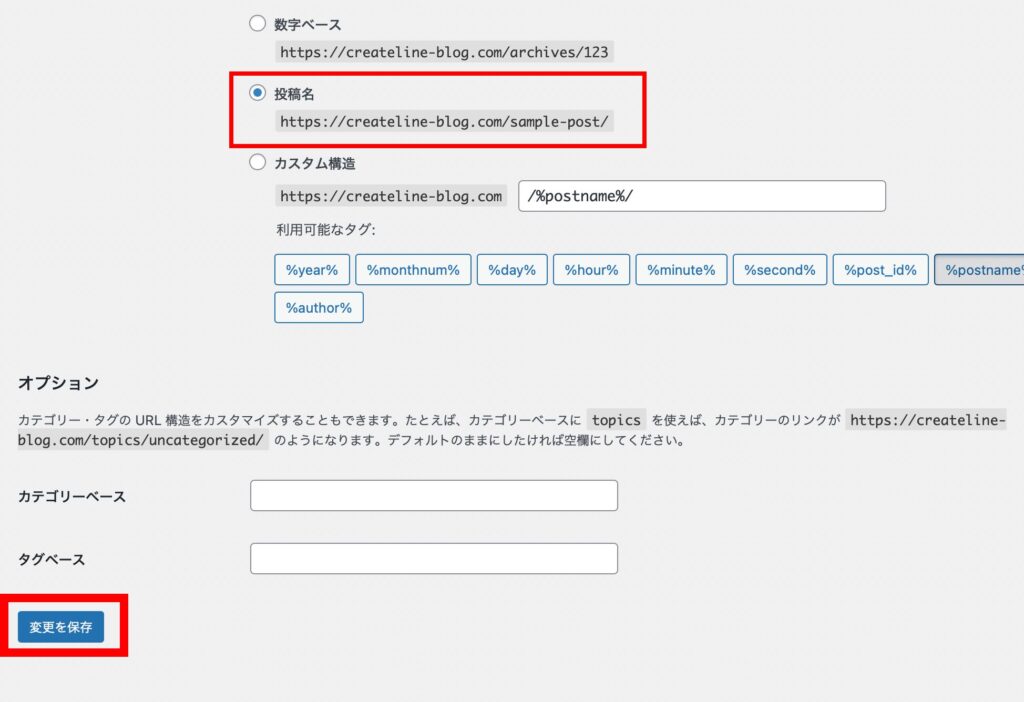
投稿ごとのパーマリンクは英語表記にしよう!
さきほどの設定で進めると
投稿を作る際にタイトルがそのままパーマリンクに反映されます。
下の例ですが、
記事タイトルに「初期設定完全ガイド」と打ち込むと
自動的にパーマリンクにも同じ文言が入ります。
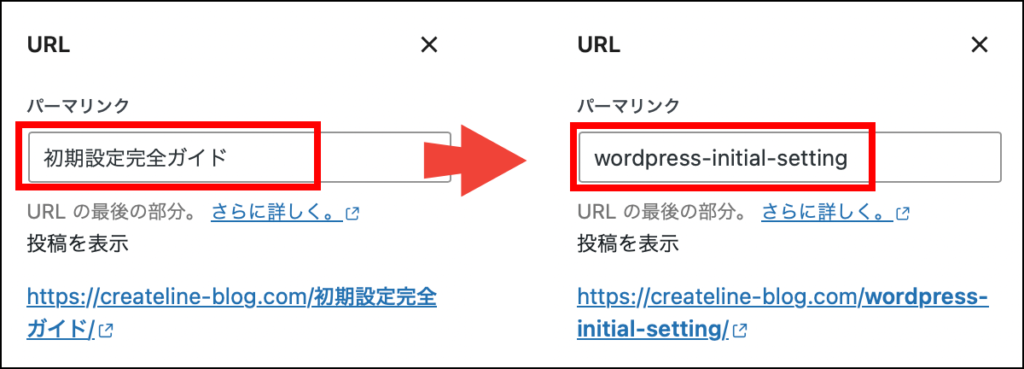
日本語のままでも良いのですが、記事を投稿した際に記事URLが複雑な文字列になるケースがあり、そうなるとシェアする際など使いづらいです。
ですので、右側の例のようにパーマリンクをアルファベット表記に変更するのをおすすめします。
1度行えば以降は特になにもしなくてもいいので簡単に出来るでしょう!
また、アルファベット表記にするときに「どんな英語にすればいいか悩む…」って場合があります笑
絶対にこの英語にしなきゃやばい!!ってこともないので特に悩む必要もないのですが、気になる人はGoogleで「設定 英語 スペル」などで検索してコピペすると良いですね!
③SSLの設定
なんか難しい言葉が出てきた。。。
と感じる人もいるかもしれませんがめっちゃ簡単です。
要は、「ちゃんとしたサイトです!」というレッテル、証明書を発行するってだけなんですが、
簡単にいうとこのマークがついてるかどうかですね。
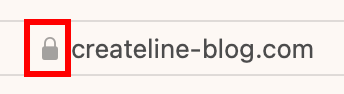
サイトアドレスに鍵マークがついていればSSL設定ができてる証拠です。
逆にSSLの設定ができてないサイトにアクセスするとこういう画面になります。
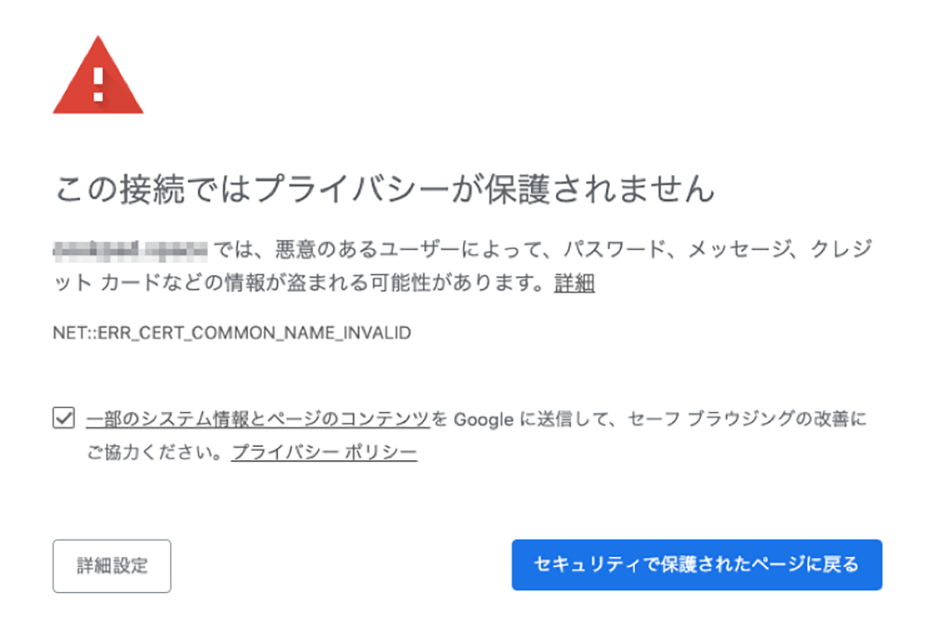
こういう画面見たことありますよね?

これ、やばいサイトなのかも!
多くの人がSSL化してないサイトを毛嫌いする傾向があるのと同時に、Googleからの評価も相対的に下がります。
つまり、SSL化するかどうかで稼ぎやすいサイトか否かが決まるってことです。
ですので必ずSSL設定を行いましょう!
SSL設定はこの2つを行えば完了します。
SSL設定の手順
エックスサーバーでSSL設定をする
サクッと1分もあれば完了するで画像を見ながらやってみましょう!
エックスサーバーの「サーバーパネル」からログイン
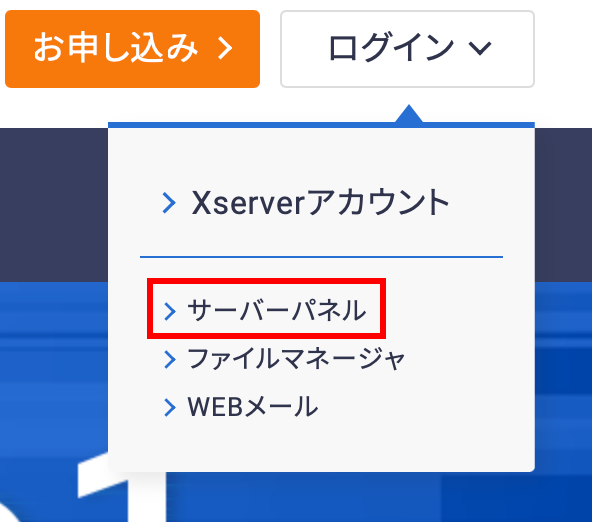
「ドメイン」メニューの「SSL設定」を選択

SSL化したいドメインを選択

「変更」をクリック
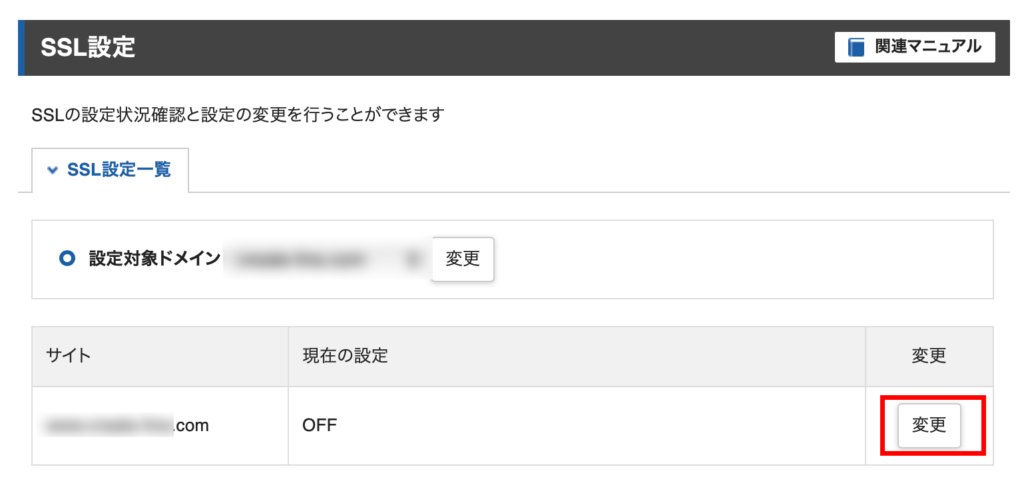
「ONにする」をクリック
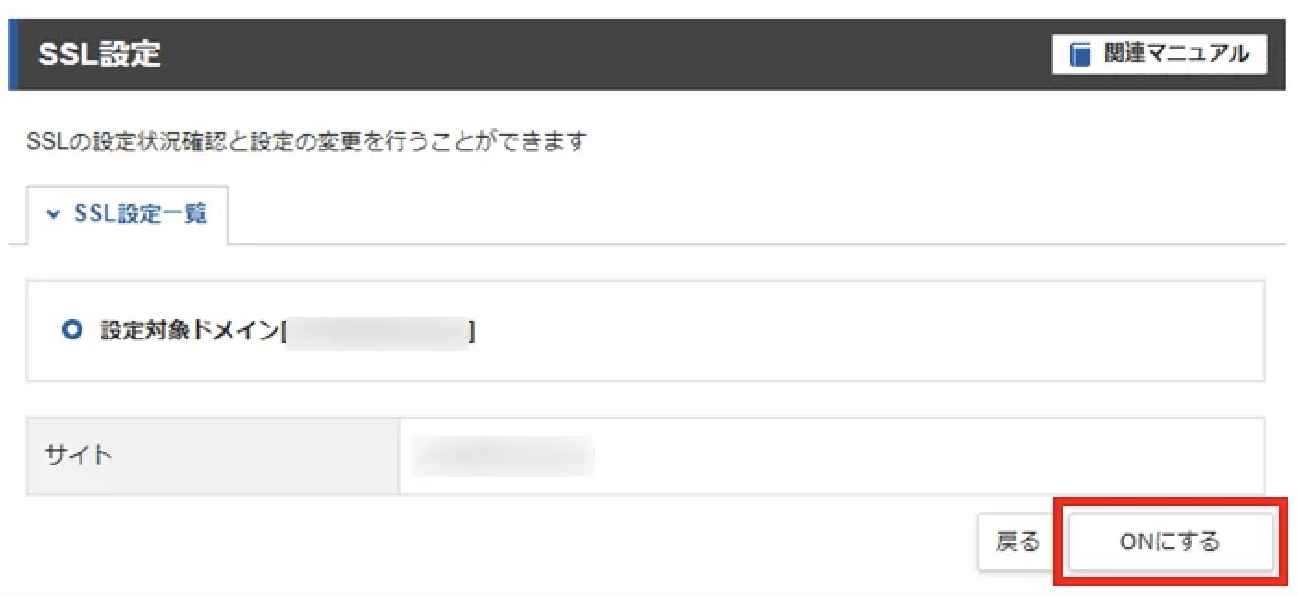
そうすると「SSL新規取得申請中です」という画面になります。

下の画面に切り替わればSSLの設定は完了です!
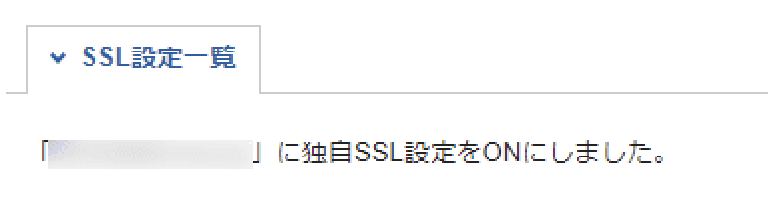
普通は10分程度で申請完了しますが、
場合によっては1時間くらいかかるケースもあります。
こればっかりは自分じゃどうしようもないポイントなのでその間他の作業でもしておくと良いですよ!
WordPressの設定でSSL設定をする
続いてはSSL設定をWordPressで行っていきます。
エックスサーバー上で行った設定よりも100倍かんたんです。
では見ながら真似してくださいね!
管理画面の「設定」→「一般」を選択
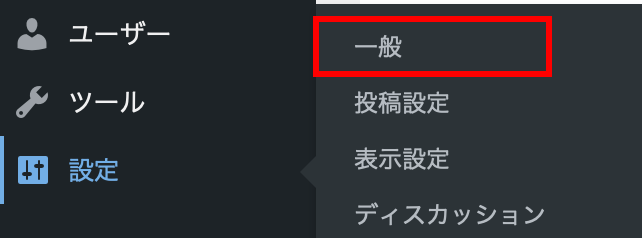
アドレスの設定を変更する
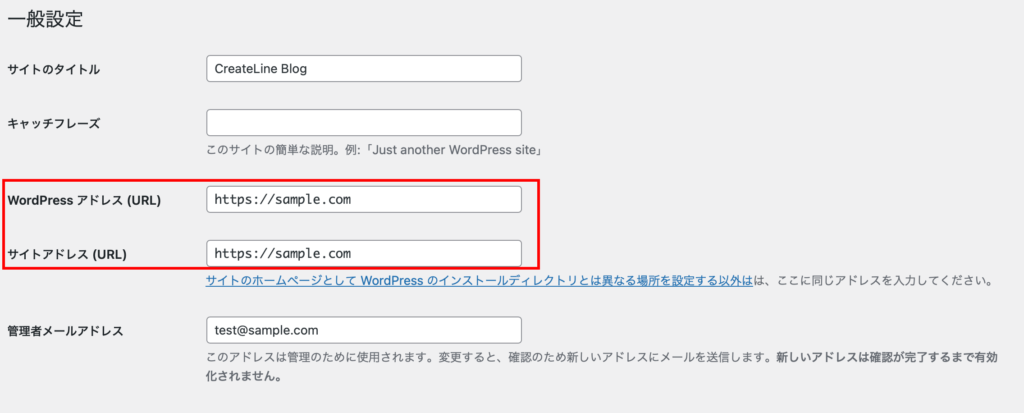
「WordPressアドレス(URL)」とサイトアドレス(URL)の2つがありますが、
両方とも変更を加えます。
もともと「http」から始まるアドレスを「https」と2つとも書き換えるだけですね。
たったこれだけのことですが効果は絶大です。
アドレスで「https」から始まるサイトがSSL化できてるサイトと言えます。
最後に「変更を保存」をクリックして完了。
※ここで一度、自動的にログアウトされます。
サイトを確認する
再度、WordPressにログインしてアドレスが「https」から始まるものになっていればOKです。
一度設定しておけばもう二度とやることはないのでご安心を!
④デザインテーマの設定
テーマはWordPressにおける重要なアイテムの1つです。
あなたがブログを始めようと思ってる理由は「収益をGETする」ことが大きいと思いますが、そのために必要な要素が「デザイン」です。
機能性や内容もありますが、おしゃれかどうか、惹かれる要素があるか、ってけっこう大事ですよね?
ブログでも全く同じことが言えます。
これがデザインのちからです。
ただし、1から作っていくのは至難の業。
専門的な知識が必要なので初心者の方にはおすすめしません。
むしろ、最初からおしゃれなテーマが無料、有料とたくさんあるのでそこから最適なテーマを導入するのがコスパ、タイパをとっても最善と言えるでしょう。
ちなみに本ブログで使っているテーマがこちらです。
ビジネス目的でブログ運営をするならこれ以外ありえないってくらい稼ぐための機能が豊富なのでおすすめです。
詳しくはこちらで記載しています。
では、テーマが決まったらWordPressにインストールするのですが、
インストール自体はとても簡単です。
テーマのインストール手順
テーマをダウンロード
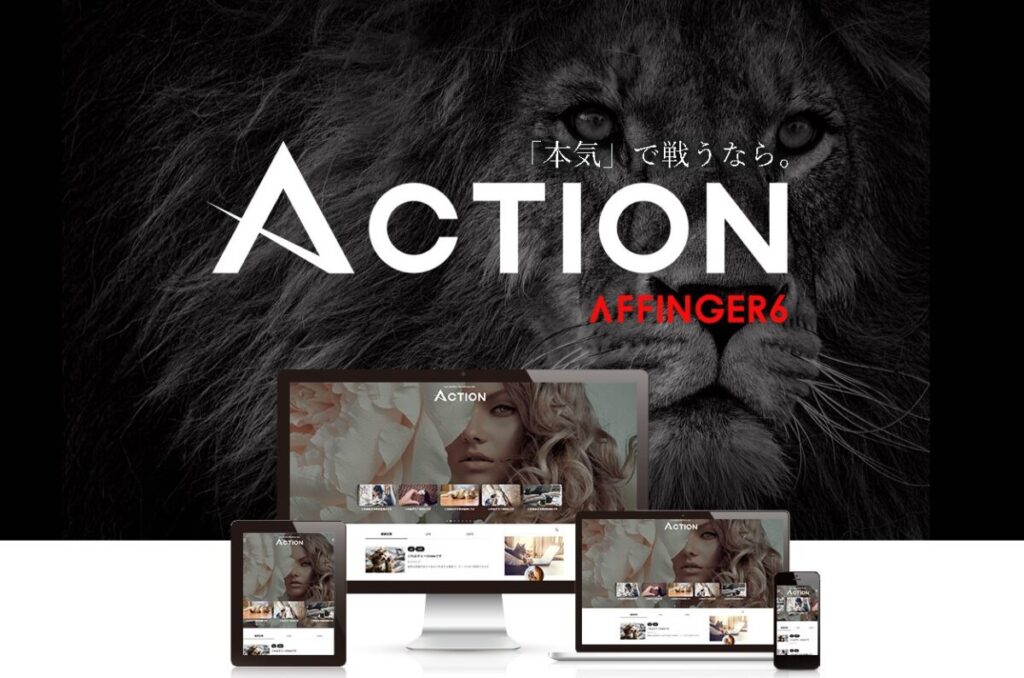
ここではアフィンガー6(AFFINGER6)を例にお伝えしますが、
アフィンガー6について知らない方はこちらをご覧ください。
デザインテーマのダウンロードは簡単で、インフォトップからダウンロードボタンを押すだけ。
そうするとこういったファイルが開けます。
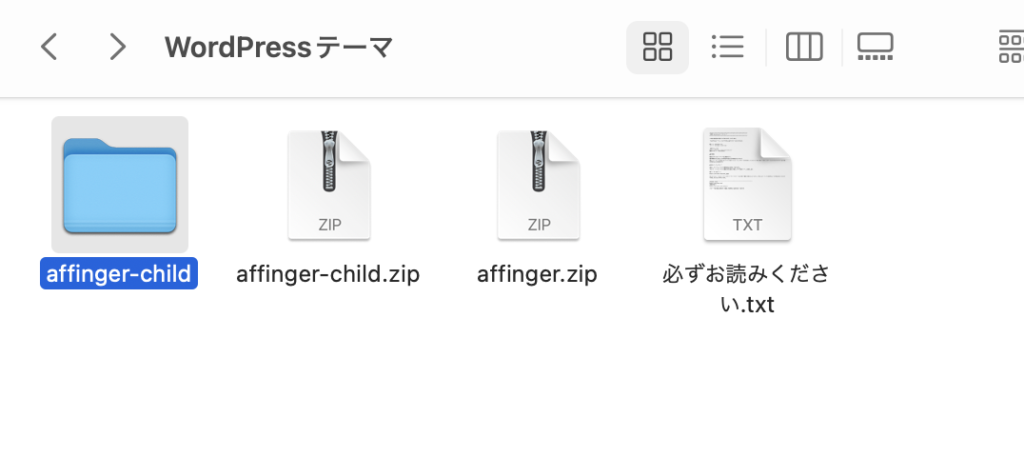
ちなみに、「affinger.zip」と「affinger-child.zip」というファイルを後で使います。
変に触らないようにしてくださいね。
テーマの設定画面を開く
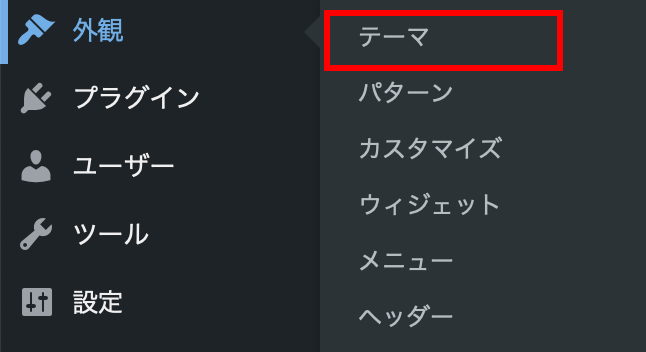
WordPressの管理画面から進んでいきます。
「新規追加」をクリック
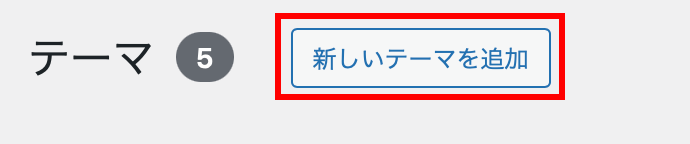
「テーマのアップロード」をクリック

テーマファイルをアップロードする
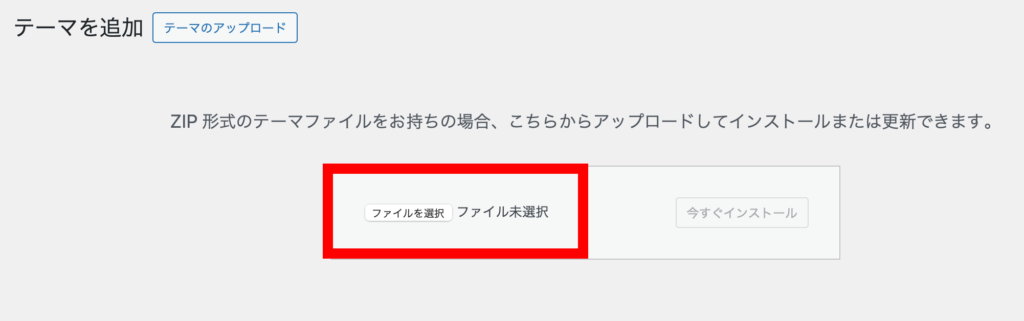
まずは、さきほどダウンロードした「affinger.zip」を選択してアップロードしましょう。
デザインテーマには親テーマと子テーマというものがあるんですが親テーマは大枠のテーマ。
子テーマは細かい部分のテーマだと覚えておくと良いです。
実際に使うのは子テーマなのですが、子テーマは親テーマがいないと稼働しないので親→子の順番でテーマをUPしていきます。
親テーマがアップできたら、続いて子テーマ「affinger-child.zip」を選択して「今すぐインストール」をクリック。
その後、「有効化」ボタンを押せばテーマのインストールが完了しました。
最低限やっておきたいWordPress設定7つ
ここから紹介する内容は、今すぐやらなくてもいいです。
正直、私自身も人生で初めてWordPressを知ったとき、頭がパンクしました。
- レンタルサーバー
- 独自ドメイン
- WordPress
- デザインテーマ
- ASP
ブログで稼ぎたいと思ったけど、その意気込みと新しく入ってくる知識が乖離していて、、、

一旦休憩しよう…
ってなったので😇
ですのでもしあなたが今日、たくさん作業してきてここにたどり着いたのであれば、これからの内容は明日でも全く問題ありません。
長期的にブログで稼いでいくうえで今日やるも、明日やるもほとんど関係ないんですね。
むしろ、100倍大切になってくるのが負荷をかけないことです。
私もよく自分に言い聞かせますが、「自分で頑張ってる感を持ったら疲れる」のが事実としてあります。
なので長期的に収益をGETするためには「頑張ってない感」「サボってる自負」を持つことがとても大切になります。

なんでこんなに私は頑張ってるのに収益にならないの・・・?
ってなるということです💦
頑張ってる = 稼げる
ではなくて、魅力的なブログ = 稼げる
という構図なので、頑張らなくても「魅力的なブログ」が作れたら良いわけです。
ですのでお菓子片手に…くらいの感覚でブログをやるのが1つおすすめです。
(私もビール飲みながら記事書いたりしてますよ😁)
①サイトタイトルとキャッチフレーズの設定
タイトルとキャッチフレーズはブログの顔ですね。
本ブログの場合「CreateLine Blog」というのがブログ名になりますが、名前がないと寂しいですよね。
ということでブログの名前を決めましょう。
「設定」→「一般」を選択
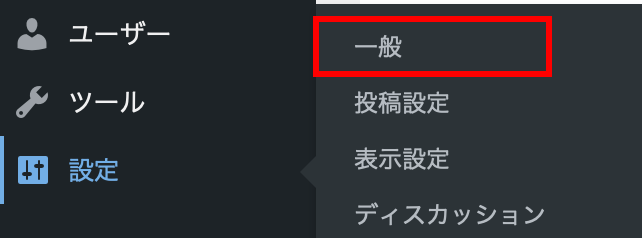
「タイトル」と「キャッチフレーズ」を入力
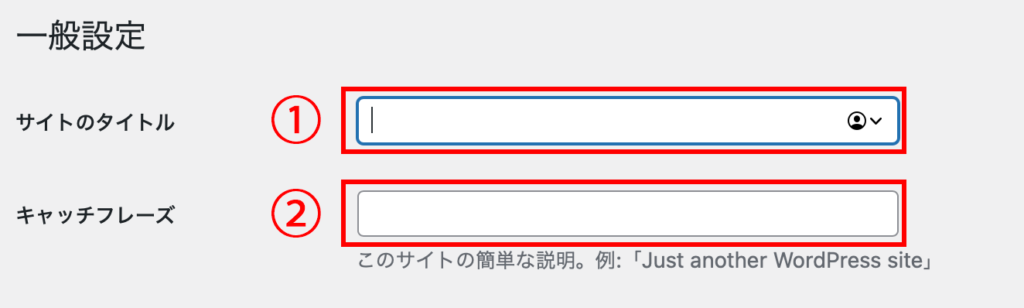
それぞれを入力して、変更を保存すれば完了です。
②メタ情報の削除
WordPressを開設すると必要ないものまでデフォルトで用意されています。
その1つが「メタ情報」です。
セキュリティが弱くなるリスクがあるので早々に削除しておきましょう。
「外観」→「ウィジェット」を選択
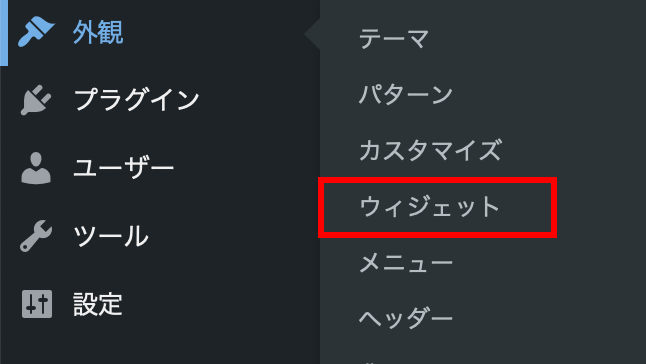
「メタ情報」のウィジェットを見つけて「削除」をクリック
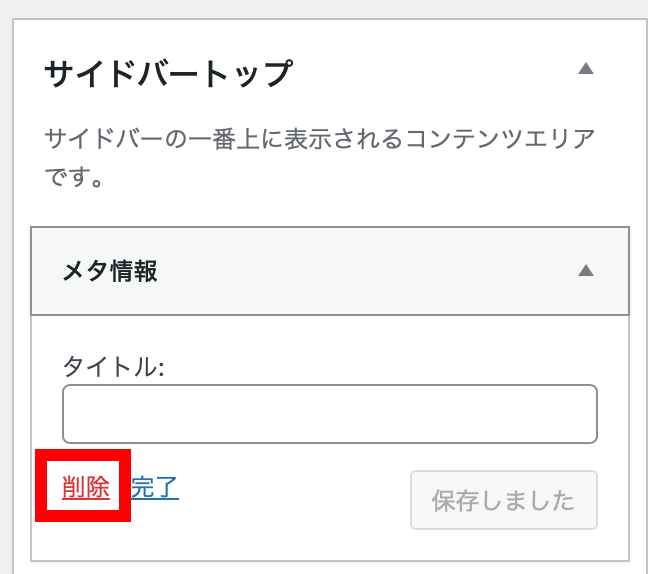
この2ステップで完了です。
③コメント機能をOFF
コメント機能はあってもOKなんですが、スパム系のコメントが山のように来て、対応するのがいちいち面倒くさくなるので最初からOFFにするのが良いでしょう。
「設定」→「ディスカッション」を選択
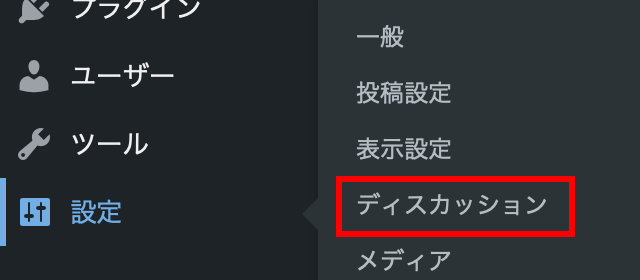
「新しい投稿へのコメントを許可」のチェックを外す
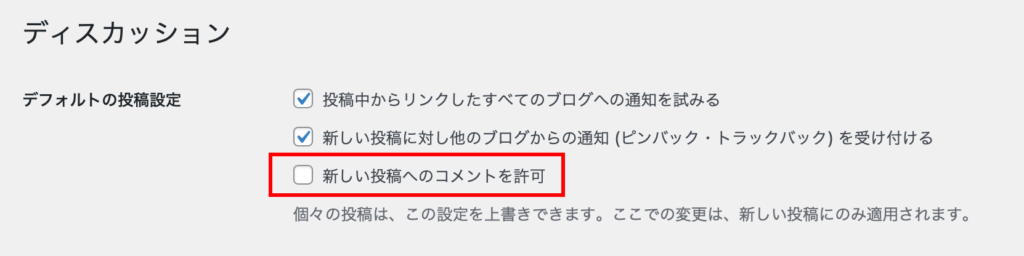
上のチェックを外して変更を保存すれば完了です。
④サンプルページの削除
WordPressを開設すると必ず入ってるのがサンプルページです。
「Hello World!」って名前の記事が入ってます。
150%いらないので最初に必ず消しておきましょう😅
「投稿」→「投稿一覧」を選択
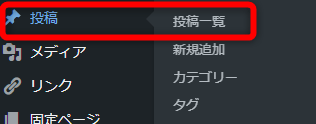
「Hello World!」内の「ゴミ箱へ移動」をクリック
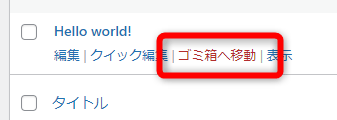
「ゴミ箱」→「Hello World!」にチェック→「適用」をクリック
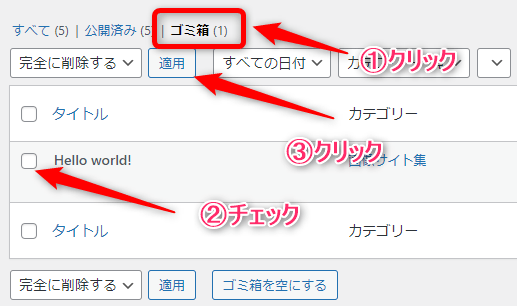
この流れを踏むことで完全に「Hello World!」を削除することができます。
⑤プラグインの導入
プラグインとは、WordPressにさまざまな機能を追加できる拡張機能のことです。
世界中のプログラマーがWebサイト作成に便利なプラグインを開発。インストールするだけで簡単に利用できます。
WordPressを導入したら最初にインストールしておくべきプラグインは以下の7つです。
| プラグイン | 役割 |
|---|---|
| Akismet Anti Spam | スパムコメントからの保護 |
| BackWPup | WordPress全体のバックアップ |
| Table of Contents Plus | 自動で目次を生成してくれる |
| EWWW Image Optimizer | 画像サイズの圧縮 |
| Google XML Sitemaps | サイトマップの作成 |
| SiteGuard WP Plugin | セキュリティ対策 |
| WP Fastest Cache | WordPressの高速表示 |
いずれも多くのユーザーが利用しているプラグインです。ブログのセキュリティ対策やSEO対策に欠かせないものばかり。
コンテンツを作成する前に、プラグインを導入して初期設定を済ませましょう。
プラグインを導入する際は、更新頻度に着目してください。スパムなど外部攻撃の対象になりやすいため、更新頻度が高いプラグインを選びましょう。
おすすめプラグインに関してはこちらの記事でも解説してるので合わせてご覧下さい!
⑥Google Analytics(分析ツール)の導入
Googleアナリティクスは、無料で利用できるアクセス解析ツールです。Webサイトの運営を成功させるためにはサイトの分析が欠かせません。
ユーザーの属性やサイト内でのユーザーの動きを分析し、PVや売上アップを目指しましょう。
Googleアナリティクス(GA4)の設定手順は以下のとおりです。
- Googleアナリティクス公式ページにアクセスし、GoogleアカウントIDとパスワードを入力
- 「管理」を選択し「プロパティを作成」をクリック
- プロパティ名に「ブログ名」、レポートのタイムゾーンは「日本」、通貨を「円」に設定
- ビジネスの概要は「小規模」、利用目的は一番上の項目にチェック
- データストリーム設定で「ウェブ」を選択
- Google Analyticsを導入するブログのURLとブログ名を入力し「ストリームを作成」をクリック
- 画面右上に表示されている「測定ID(G-XXXXXXXXXX)」をコピー
以上でGoogleアナリティクス側での設定が完了です。続いてWordPressを開き、⑦でコピーした測定IDを貼り付けます。
測定IDの貼り付け箇所は、以下のようにWordPressテーマによって異なります。
- アフィンガー:AFFINGER管理の該当箇所に貼り付ける
- Cocoon:設定項目「Cocoon設定」に貼り付ける
詳しい設定方法は、あなたが導入したWordPressテーマの公式サイトをチェックしてください。
⑦Search Console(分析ツール)の導入
Googleサーチコンソールは、ユーザーがサイトに来る前の情報を得られるツールです。
Googleアナリティクスはサイト内の問題を分析できるのに対して、Googleサーチコンソールはサイトに来る前の問題を分析できます。
Googleサーチコンソールの設定は様々な方法がありますが、一番簡単な方法は以下の手順です。
- Googleサーチコンソールにアクセスし、GoogleアカウントIDとパスワードを入力
- 自分のサイトのトップ画面URLを「URLプレフィックス」に入力
- 設定方法から「Google Analyticsとの連結」を選択
- 「確認」のボタンをクリック
ユーザーの分析には「サイトに来る前」「サイトに来たあと」という両方の動向データが必要です。両者を有効活用し、サイトを改善していきましょう。
まとめ
今回の内容をまとめましょう。
WordPress開設後すぐにやるべき4つの設定
- サイトアドレスの確認
- パーマリンクの設定
- SSLの設定
- デザインテーマの設定
これらの内容はWordPressを開設したらすぐに行ってくださいね。
続いて
最低限やっておきたいWordPress設定7つ
- サイトタイトルとキャッチフレーズの設定
- メタ情報の削除
- コメント機能をOFF
- サンプルページの削除
- プラグインの導入
- Google Analytics(分析ツール)の導入
- Search Console(分析ツール)の導入
途中で記述しましたが、こちらの7つは翌日以降でもOKです。

早くWordPressの初期設定を終わらせていち早く記事を書きたい!そして収益化したい!
その気持ちはとてもわかります。
がしかし、焦っても焦らなくても結果は同じになります。
なぜかというと、ブログ開設後はドメインパワーが弱いのでどれだけ記事を書いても集客能力がまだ弱いからですね。
生まれたての赤ちゃんの状態に近いです。
赤ちゃんの時期に焦って栄養をとっても、運動しても、勉強しても、筋トレしても意味ないです。
むしろバランスが崩れてしまいかねません。
ですので無茶はせずに、「のんびり」くらいの感覚がちょうどいいですね。
少なくとも私は焦る気持ちが前面に出てた時期があるので😅
気持ちばかりが前に前にいかないように、サボることや休むことも重要だと頭に入れておいてくださいね!
では、最後まで読んでいただいてありがとうございました!




