
ブログを始めたい。でも、WordPressって難しそう…
私も最初はそう思っていました。専門的な知識が必要なのでは?と不安でしたが、実際に使ってみると意外なほどシンプルで直感的。今では、WordPressだからこそ続けられていると感じています。
この記事では、初心者でも迷わないように、WordPressの使い方をわかりやすく紹介します。投稿方法からカスタマイズ、プラグインの活用まで、私自身の体験談も交えて解説していきます。
WordPressとは?なぜ多くの人が選ぶのか
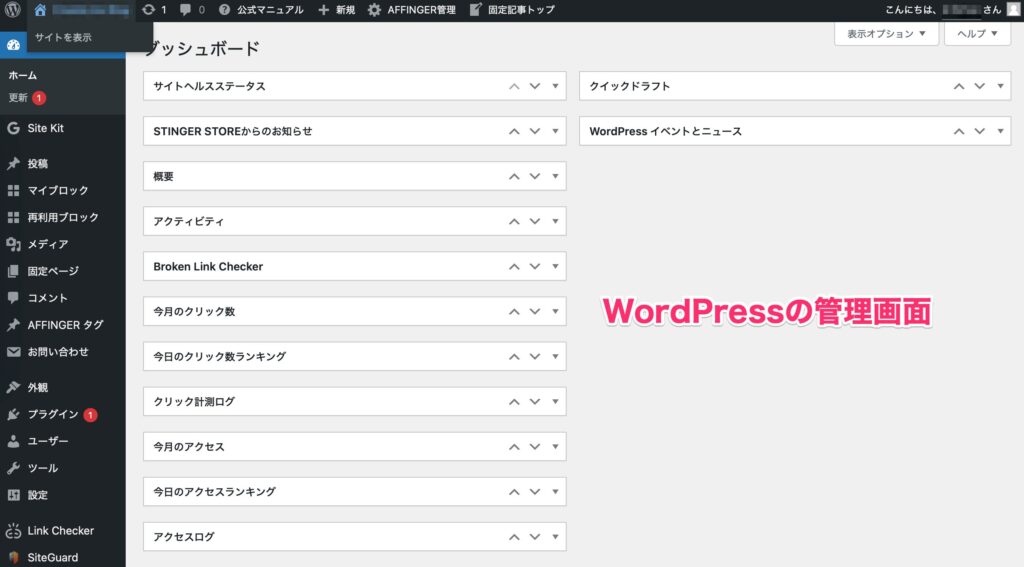
WordPressは、誰でも無料で使えるホームページ作成ツールです。特別な技術がなくても、ブログやショップサイトを作ることができます。
操作画面はシンプルで、Wordやメモ帳のように文章を書くだけ。デザインもテンプレートを選ぶだけで変更できます。
記事を投稿する方法【初心者向け】
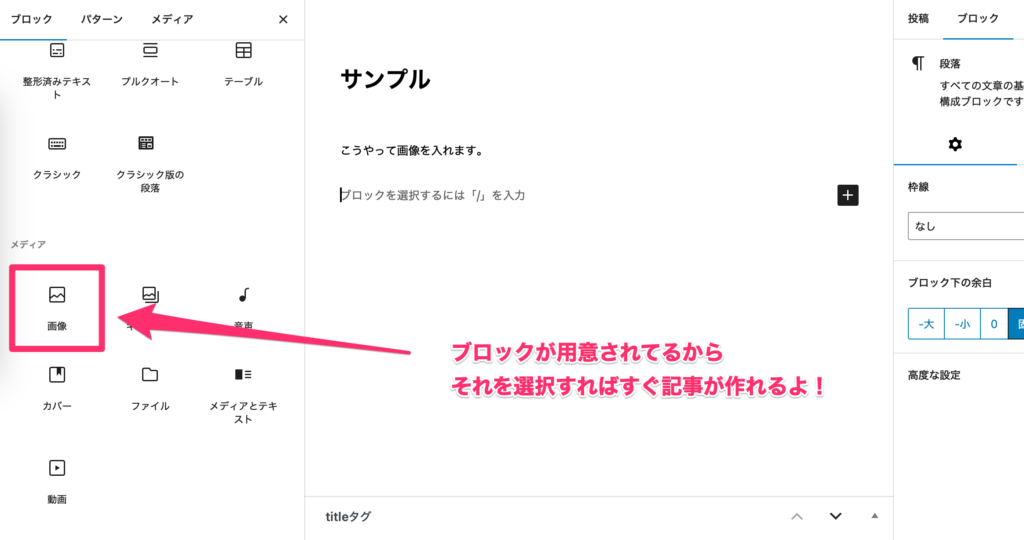
記事を投稿する手順はとても簡単です。管理画面で「投稿」→「新規追加」をクリックし、
タイトルを入力して本文を書き、「公開」ボタンを押すだけ。下書き保存や予約投稿もできます。
初めて記事を書いたときは、ボタンがどれも直感的で、「あれ、簡単かも?」と安心したのを覚えています。
また、画像の挿入は「メディアを追加」をクリックしてアップロードするだけ。

文章にリンクを貼るのも、範囲選択して🔗アイコンを押すだけです!
サイトの見た目を変えよう【テーマ変更】

WordPressでは「テーマ」というテンプレートを選ぶことで、サイトの見た目を自由に変えられます。
「外観」→「テーマ」から、数百種類の中から好みのデザインを選んでインストール・有効化するだけ。

レスポンシブ対応(スマホでも崩れない)テーマを選ぶと安心です。
私は最初、デザインの自由さに驚きました。クリックだけでサイトの印象がガラッと変わるのはすごい!
プラグインで機能を追加する
プラグインとは、WordPressに機能を追加するためのツールです。
以下のような用途で活躍します:
- SEO対策(All in One SEOなど)
- お問い合わせフォームの設置(Contact Form 7)
- セキュリティ強化(Wordfenceなど)
インストールは「プラグイン」→「新規追加」から検索&有効化するだけ。無料で使えるものが多く、必要な機能をあとから追加できます。
私は初めて「Contact Form 7」でお問い合わせページを作ったとき、プロっぽく見えて嬉しくなりました!
つまずきやすいポイントと対策
初心者がよくつまずくのが、「カテゴリーとタグの違い」や「プラグインの入れすぎ」です。
カテゴリーは記事の「分類」、タグは「関連キーワード」のようなイメージ。両方を適切に設定しておくと、後から見やすく整理できます。
また、プラグインを入れすぎると、サイトが重くなったり不具合が出ることもあります。必要最小限に絞るのがポイントです。

私も最初は10個以上入れて、表示が崩れて焦りました。今では3〜4個に絞っています。
よくある質問(Q&A)
Q. WordPressは無料で使えますか?
→ 本体は無料ですが、レンタルサーバー(月約1,000円)とドメイン(年1,000円〜)が必要です。
Q. スマホだけでも使えますか?
→ スマホでも投稿や編集は可能ですが、細かいデザイン調整などはPCのほうが快適です。
出先ではスマホで記事を確認、修正はPCで…という使い分けが今の私の定番ですね!
あわせて読みたい

WordPressをもっと深く知りたい方へ、こちらの記事もおすすめです
まとめ
WordPressは「難しそう」というイメージがあるかもしれませんが、実際には初心者でもすぐに慣れられるツールです。
私自身、右も左も分からない状態からスタートしましたが、触っているうちに自然と覚えていけました。
あなたも、まずは1記事投稿するところから始めてみてください。小さな一歩が、ブログという大きな世界への扉を開いてくれます。


