WordPressでブログやサイトを運営するなら、必ず触れるのが「管理画面」です。投稿の作成からデザイン変更、プラグインの追加、ユーザー管理まで、あらゆる操作の中心になる場所。
でも、初めて使う人にとっては「何をどこから触ればいいの?」と戸惑うことも少なくありません。

実際、私も最初は「メニューが多すぎてわからない…」と感じていました。
しかし、基本だけを押さえれば十分使いこなせます。本記事では、初心者が最低限覚えておくべき管理画面の使い方とポイントを、実体験も交えてわかりやすく解説していきます。
WordPressの管理画面とは?できることと役割を知ろう
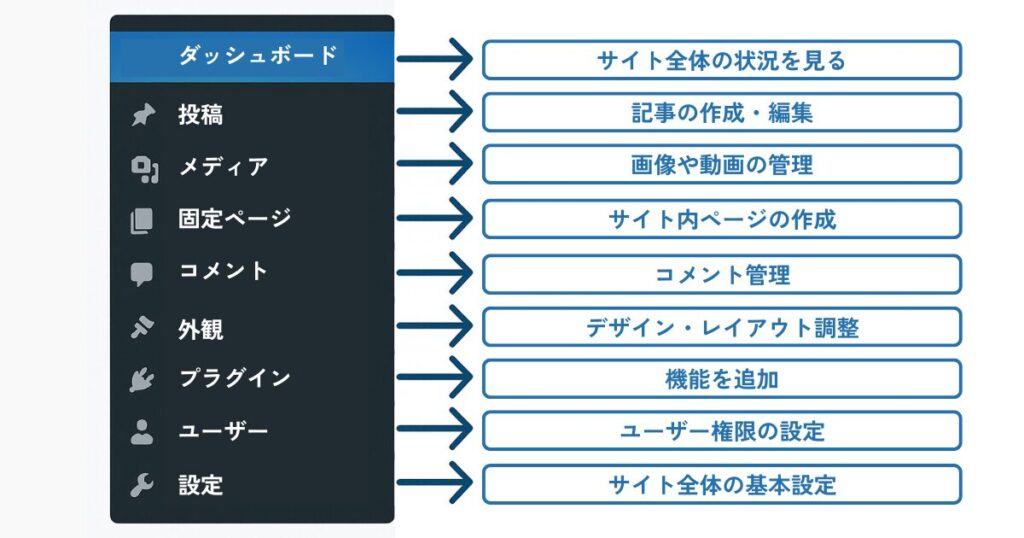
WordPressの管理画面は、運営しているブログの中枢です。ログイン後に表示される「ダッシュボード」から、すべての設定や操作が可能です。
管理画面でできる主なこと
- 投稿・固定ページの作成と管理
- テーマやウィジェットでのデザイン調整
- プラグインのインストールと設定
- ユーザーの追加・権限変更
- サイトの基本設定(パーマリンク、一般設定など)
管理画面が重要な理由とは?
ブログ運営では「記事を書くこと」や「見た目の調整」など、たくさんの作業がありますが、すべて管理画面から行います。そのため、使い方を覚えれば効率がグンとアップします。
私がWordPressの管理画面を触り始めたとき、まず驚いたのは「投稿」や「外観」などがすぐに見つかる直感的な配置です。設定画面も日本語化されていて、少しずつ操作しているうちに自然と慣れていきました。
基本操作をマスターしよう【初心者が覚えるべき項目】
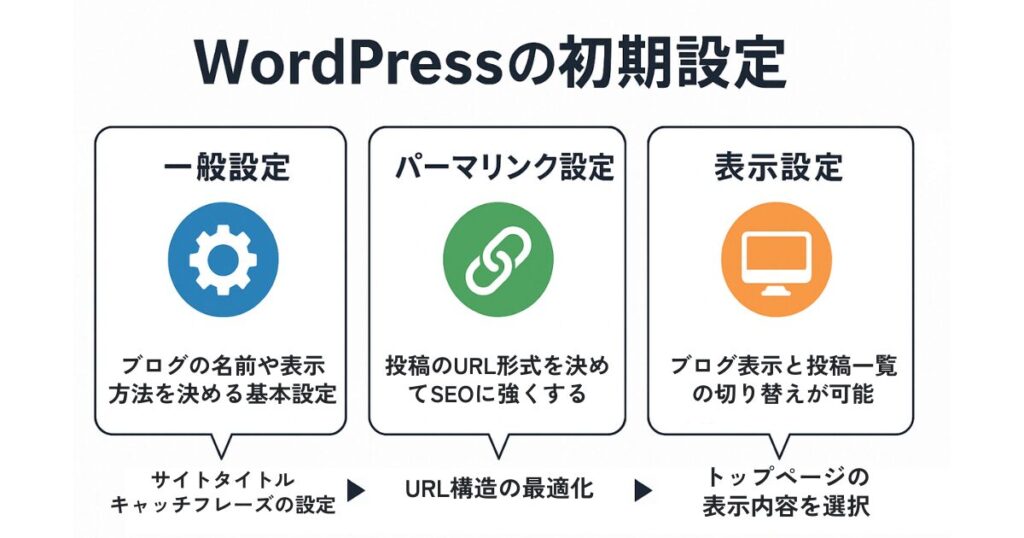
投稿・固定ページの作成
→ 「投稿」→「新規追加」で記事を作成。ビジュアルエディタで直感的に編集可能。
テーマ・外観のカスタマイズ
→「外観」→「カスタマイズ」から色やレイアウトを調整可能。
プラグインの追加・管理
→「プラグイン」→「新規追加」から機能を強化できる。セキュリティ、SEO対策、表示速度向上など幅広い用途に対応。
実際に使ってみた感想
私がWordPressを使い始めたのは、副業でブログを始めた数カ月後のタイミングでした。
最初は「こんなにたくさんメニューがあるの?」と不安でしたが、よく使う項目にだけ絞って操作するようにしたら一気に慣れました。
特に助かったのは、「外観」→「カスタマイズ」でリアルタイムにデザイン変更が見られる点。見た目を確認しながら調整できたおかげで、テーマの使いこなしがグッと楽になりました。
よくあるトラブルとその対処法
ログインできない場合の対策
- URLの入力ミス(
wp-adminを正しく入力) - Cookieやキャッシュの影響(シークレットモードで試す)
- プラグインによるエラー(FTPで一時停止)
私も一度、プラグインの干渉でログインできなくなったことがあります。FTPで該当プラグインを一時的に無効化して、なんとか復旧できました。
表示崩れや画面が真っ白になるとき
- テーマやプラグインの不具合
- WordPressやPHPのバージョン不一致
- サーバーのエラー
不具合が起きたときは焦りますが、「最近変更した項目」を思い出すのがポイントです。私はあるとき、テーマを変えた直後に画面が崩れた経験があります。前のテーマに戻すとすぐ解消できました。
まとめ|管理画面に慣れればブログ運営がもっと楽に
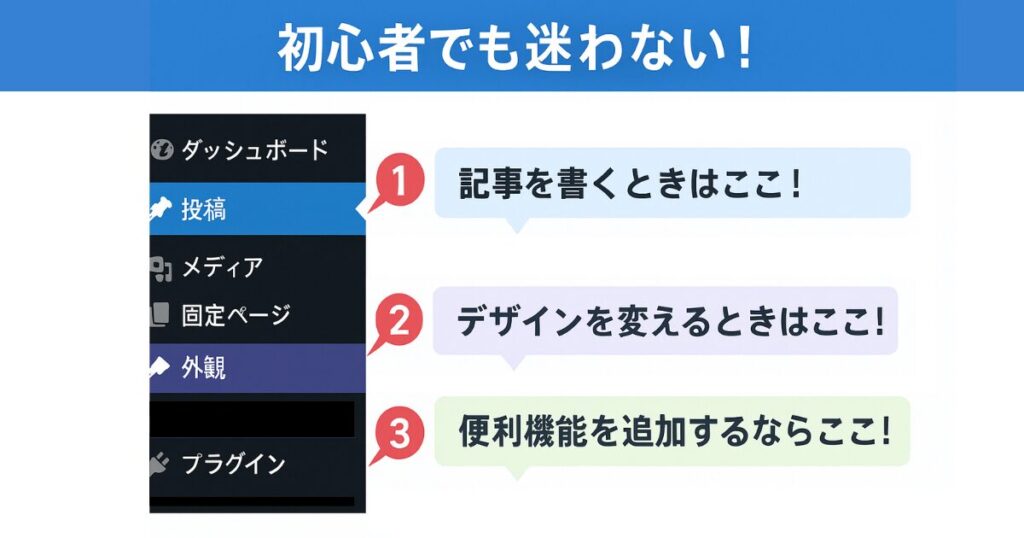
WordPressの管理画面は、一見複雑に見えても「慣れればシンプル」です。基本的な操作に絞って繰り返せば、自然と全体像がつかめてきます。
特に「投稿」「外観」「プラグイン」だけでも使いこなせるようになれば、サイト運営の幅は大きく広がります。

私も最初はビビってましたが、今では毎日ログインして運営していますよ!
あわせて読みたい


