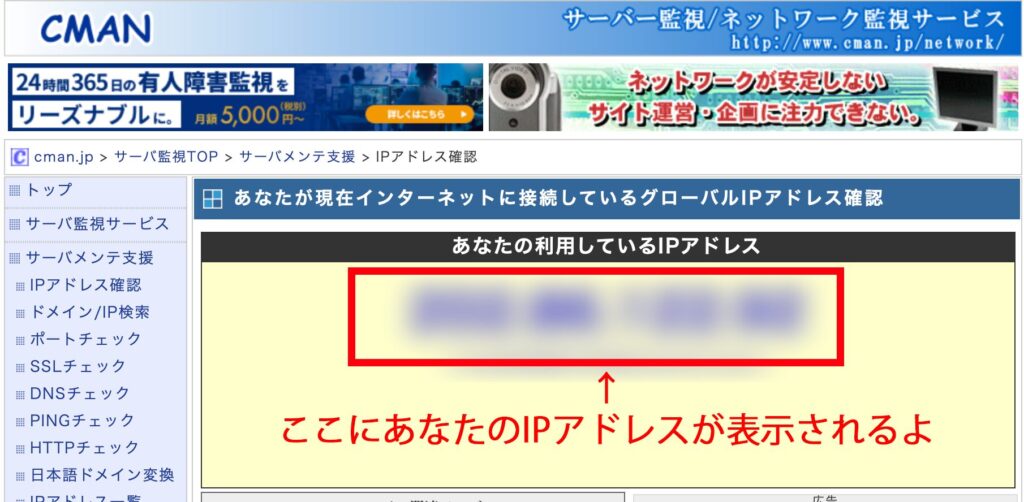ブログ運営を成功させるには、ユーザーの動きを知ることが大切です。そのために活用したいのが「Googleアナリティクス」。
しかし、初めて使う方にとっては「何をすればよいのか分からない」「専門用語が多くて難しそう」と感じるかもしれません。
本記事では、Googleアナリティクスの基本的な使い方から設定方法、データの活用法まで詳しく解説します。

初心者の方でも分かりやすいように、ステップごとに説明するので、ぜひ最後までご覧ください。
Googleアナリティクスとは?初心者向け解説

Googleアナリティクスは、ブログの訪問者が「どこから来たのか」や「どのページを見たのか」、「どのくらい滞在したのか」などを分析できるツールです。
こういったデータを活用すると、ブログの改善点を見つけやすくなります。
Googleアナリティクスでできること
ブログ運営者にとって、Googleアナリティクスは「どんな記事が人気なのか」「どこを改善すべきか」を知るための必須ツールです。
次の章では、設定方法について詳しく説明します!
Googleアナリティクス設定方法7ステップ

Googleアナリティクスを利用するには、正しく設定することが重要です。

ここでは、7つのステップに分けて手順を解説します。
Googleアナリティクス設定方法①アカウント登録と基本設定
Googleアナリティクスを使うには、まずアカウントを作成する必要があります。

①Googleアナリティクスの公式サイトにアクセス
まずはGoogleアナリティクスのページへアクセスしましょう。『アナリティクスに移動』をクリックして次に進みます。
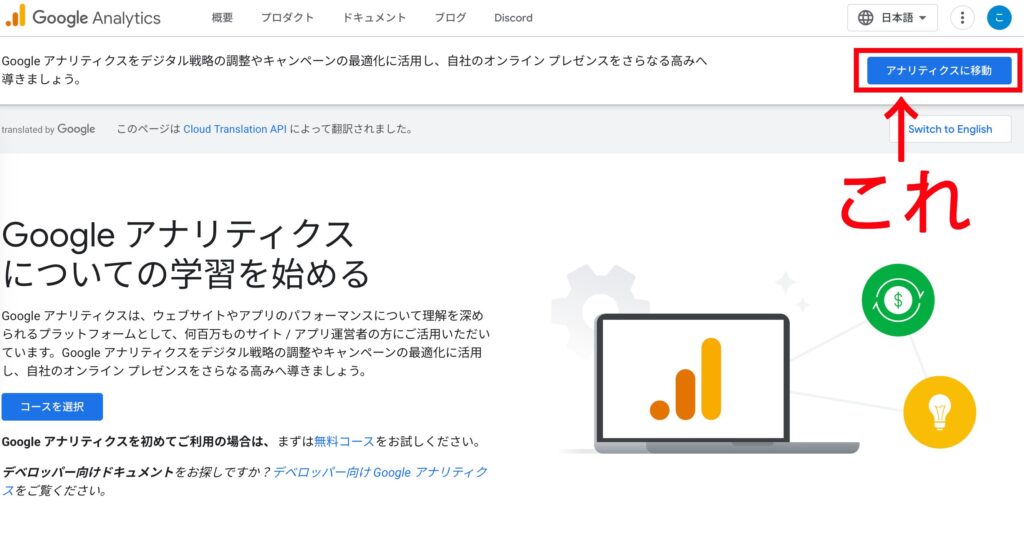
②「測定で開始」をクリック
画面上に『測定を開始』と出てくるのでクリックしましょう。
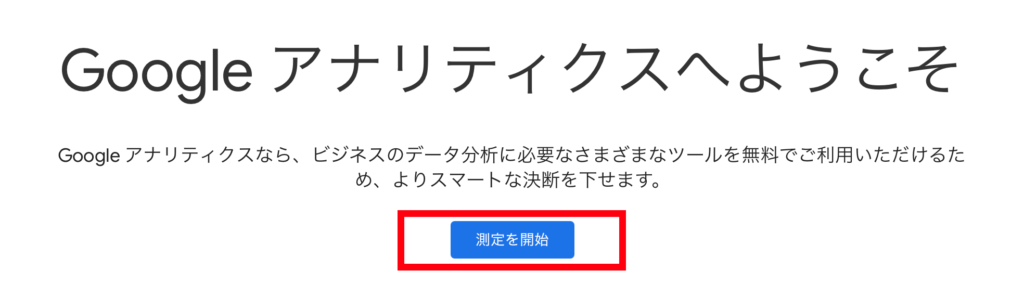
③「アカウント名」を入力(ブログ名などを推奨)
アカウント名の入力欄を埋めていきます。ブログ名でOKです。
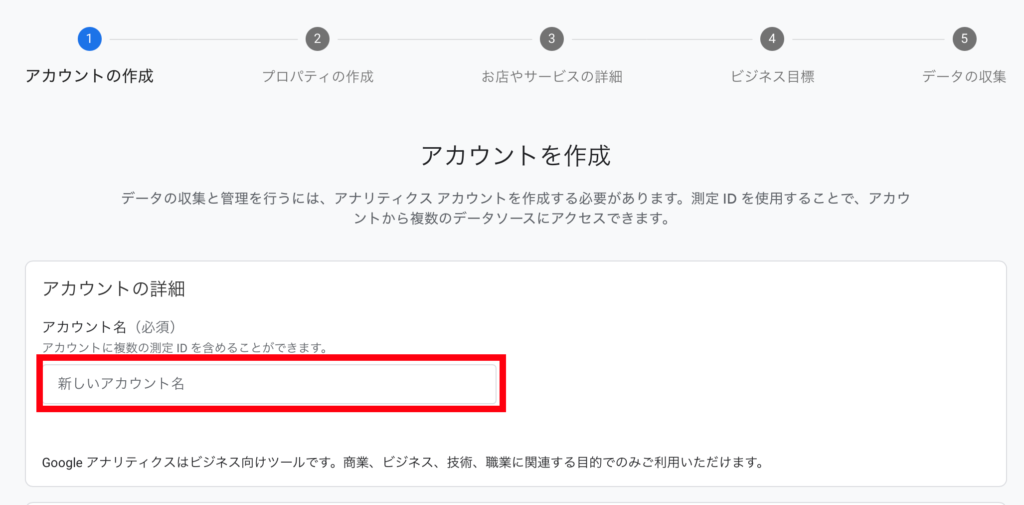
④データ共有設定を確認し、「次へ」をクリック
チェック項目はどちらでもOKです。今回はデフォルトのまま進めましょう。(下3箇所に最初からチェックが入ってる状態です)
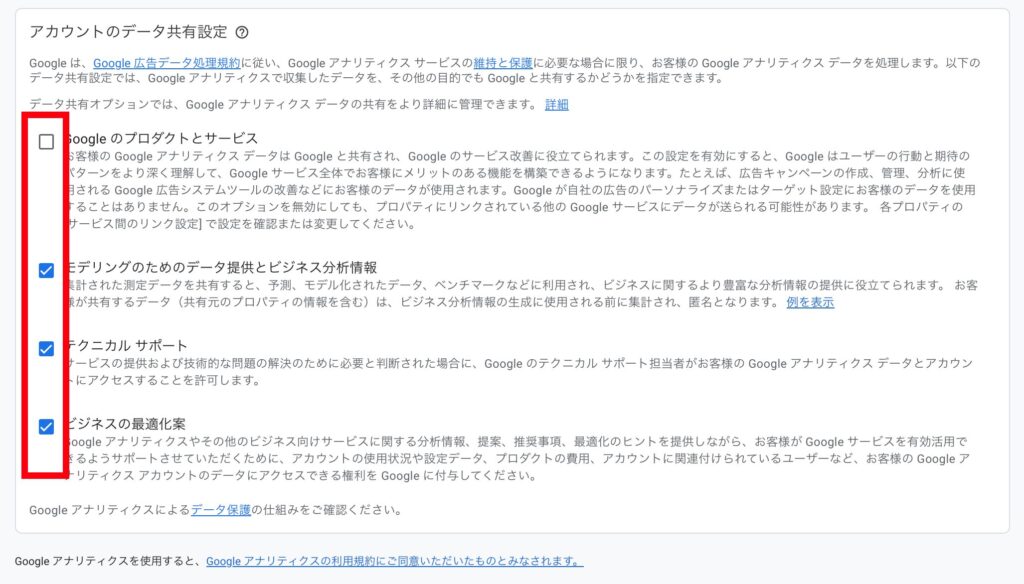
出来たら次へをクリックしましょう。

この手順を完了すると、次にプロパティを設定する画面に進みます!
Googleアナリティクス設定方法②プロパティの作成とトラッキング設定
プロパティとは、Googleアナリティクスでデータを管理する単位のことです。
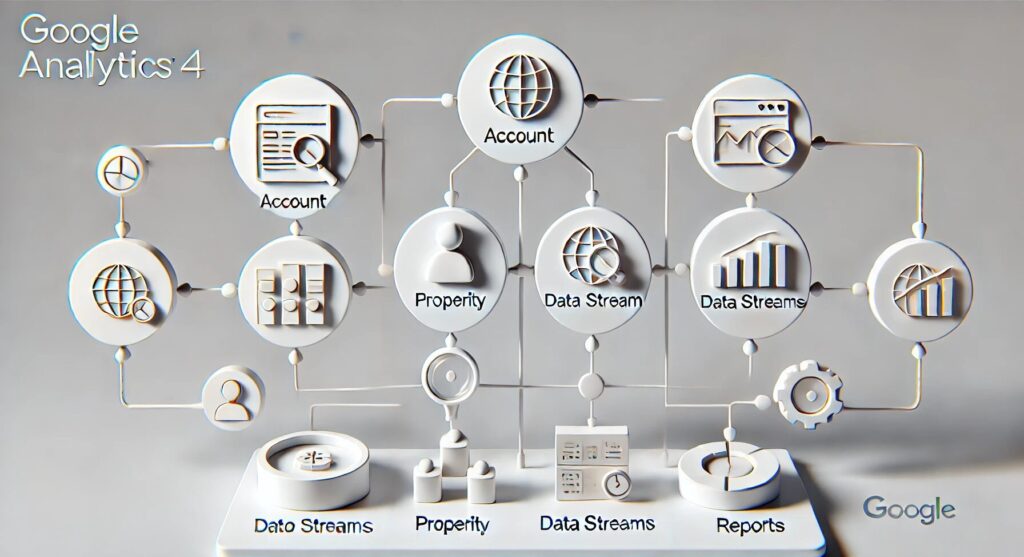

ブログごとに設定するのが一般的です。
①「プロパティ名」を入力(ブログの名前など)
プロパティ名、レポートのタイムゾーン、通貨の箇所を設定します。
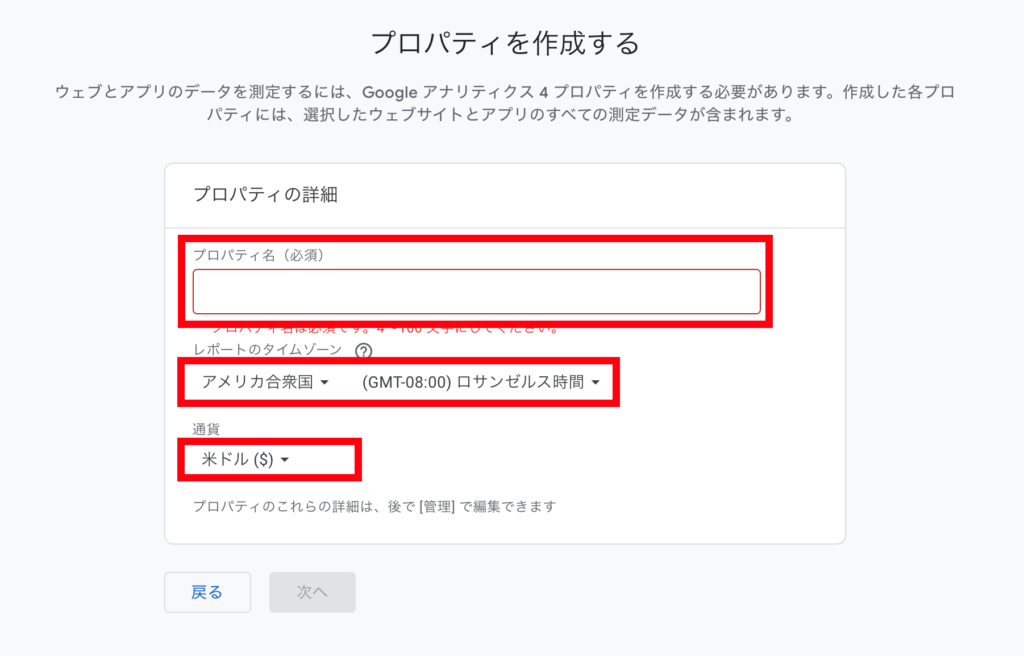
入力したら次へをクリックしましょう。
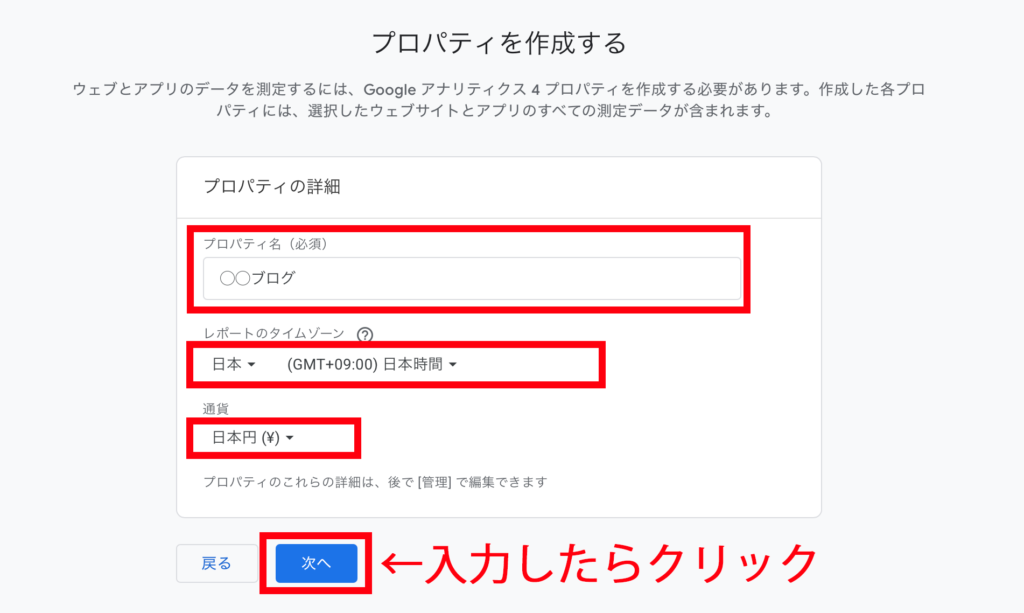
②ビジネス設定を行う
業種とビジネスの規模を入力します。自身の発信ジャンルに近いものを業種を選ぶのがおすすめです。
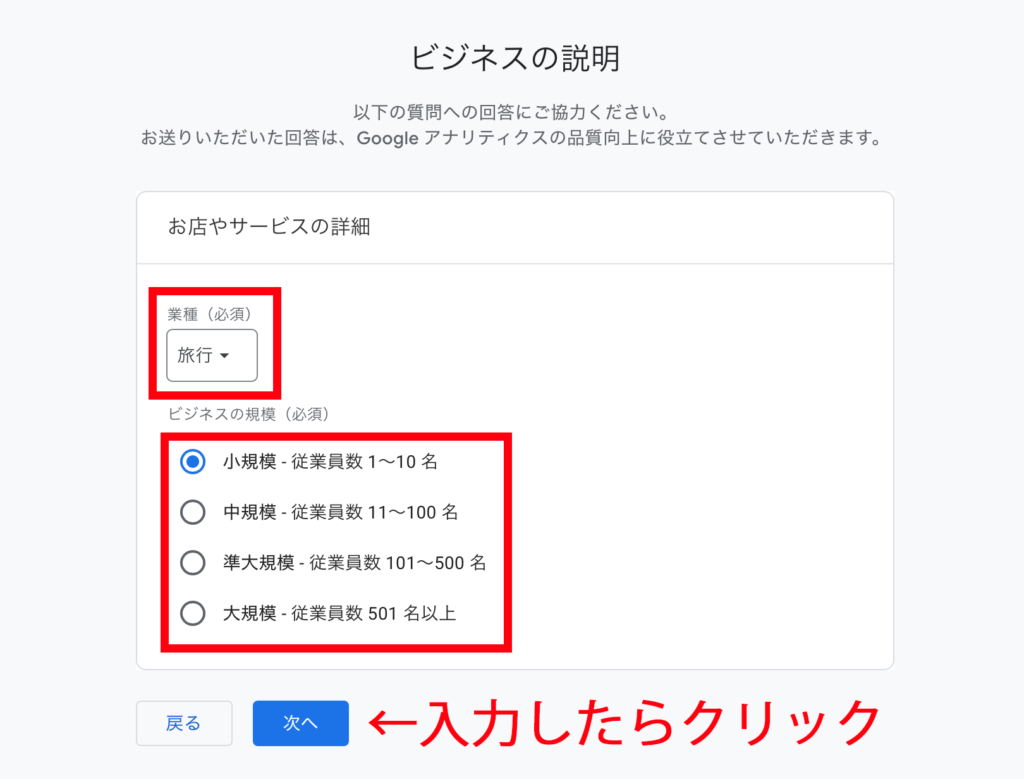
続いてチェック項目が表示されます。
どういった目的で使用するか選ぶのですが、一番下を選ぶと幅広いデータが見れるようになるので虫眼鏡マークにチェクを入れましょう。
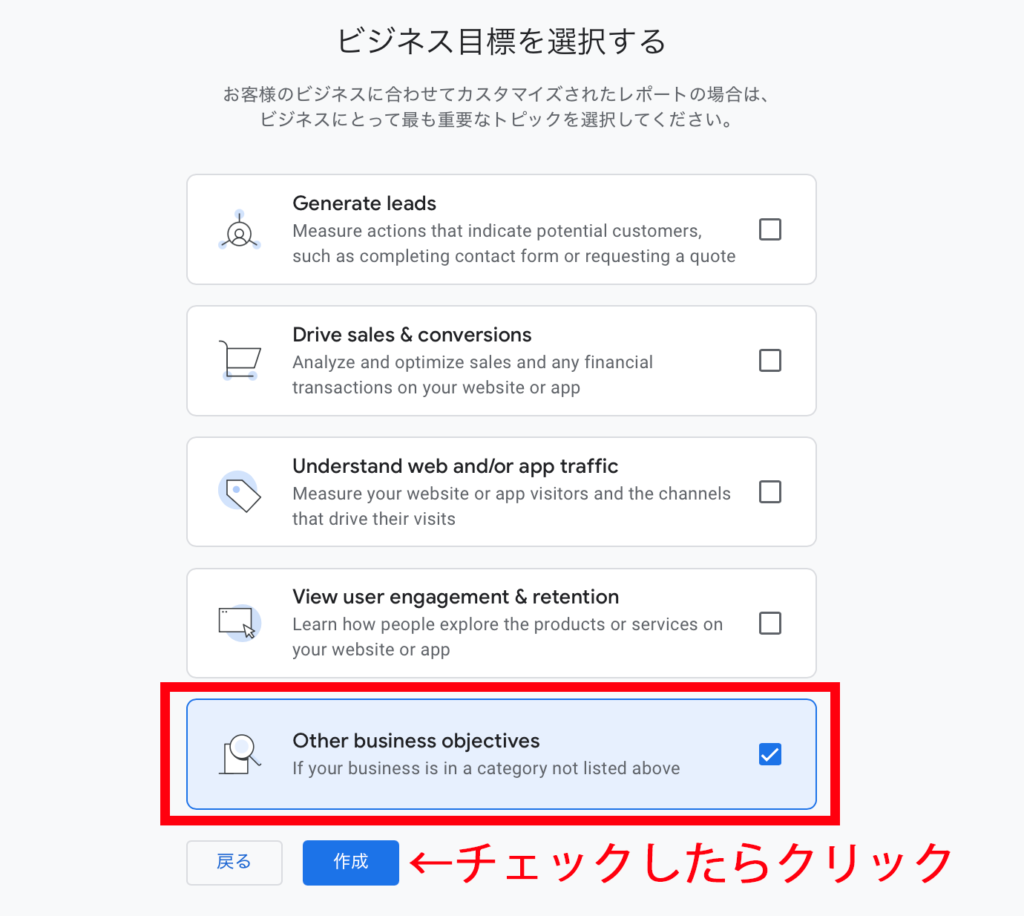
続いて『Googleアナリティクス利用規約』です。『日本』に設定してチェックを付けましょう。最後に『同意する』をクリックしたらOKです。
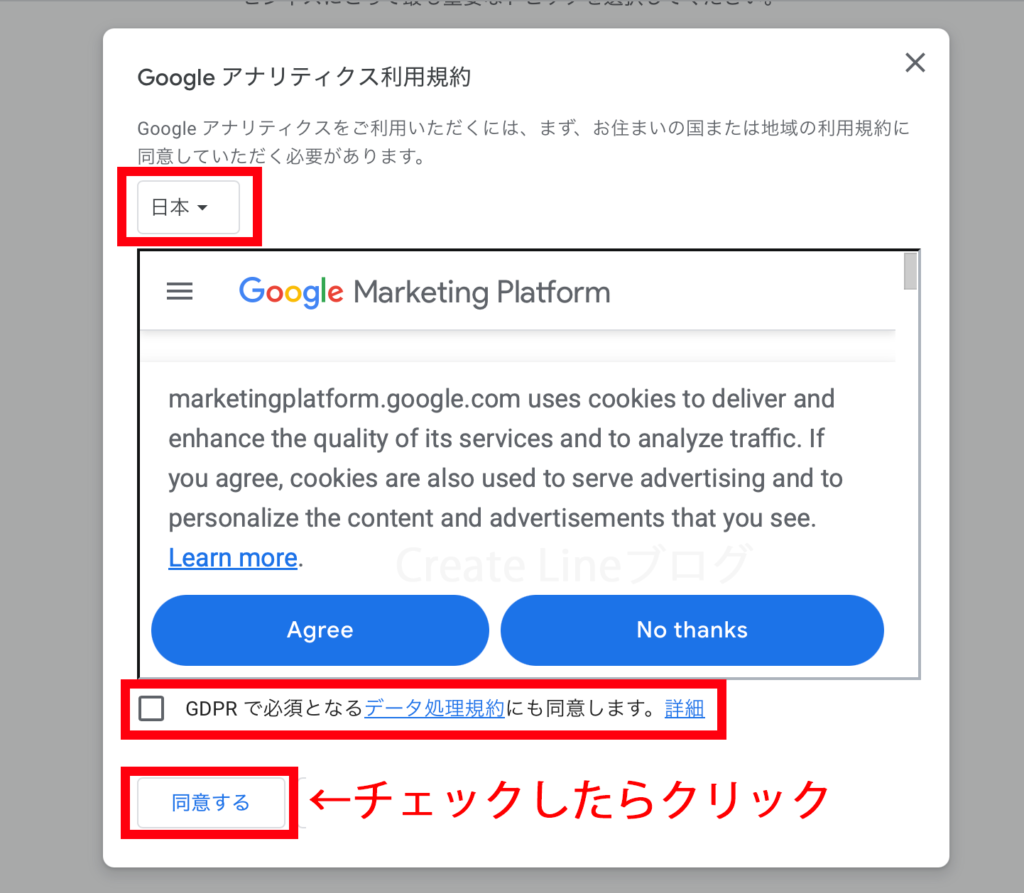
次にデータ収集のプラットフォームを選びます。『ウェブ』を選択しましょう。
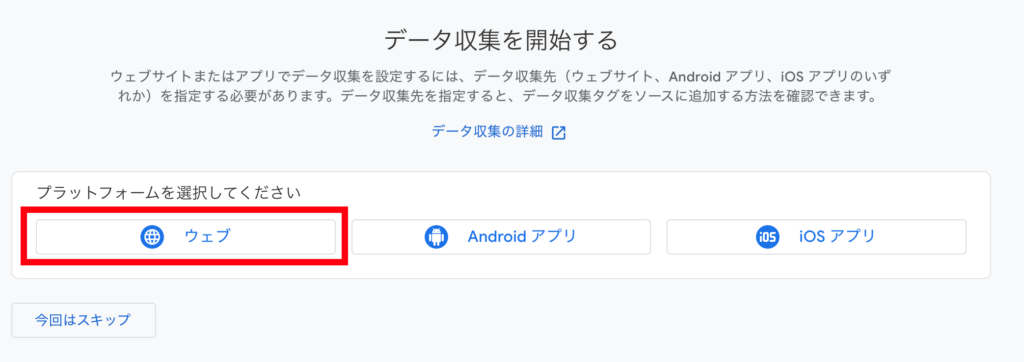
③「作成して続行」をクリックして完了
最後の設定です。
を入力しましょう。
最後に『作成して続行』をクリックしたら完了です。
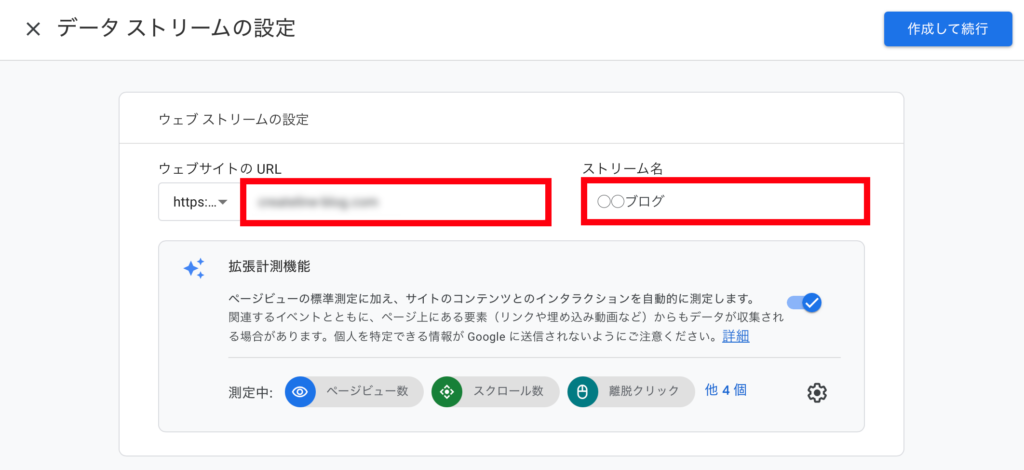

この設定を行うと、トラッキングコードが発行されます。
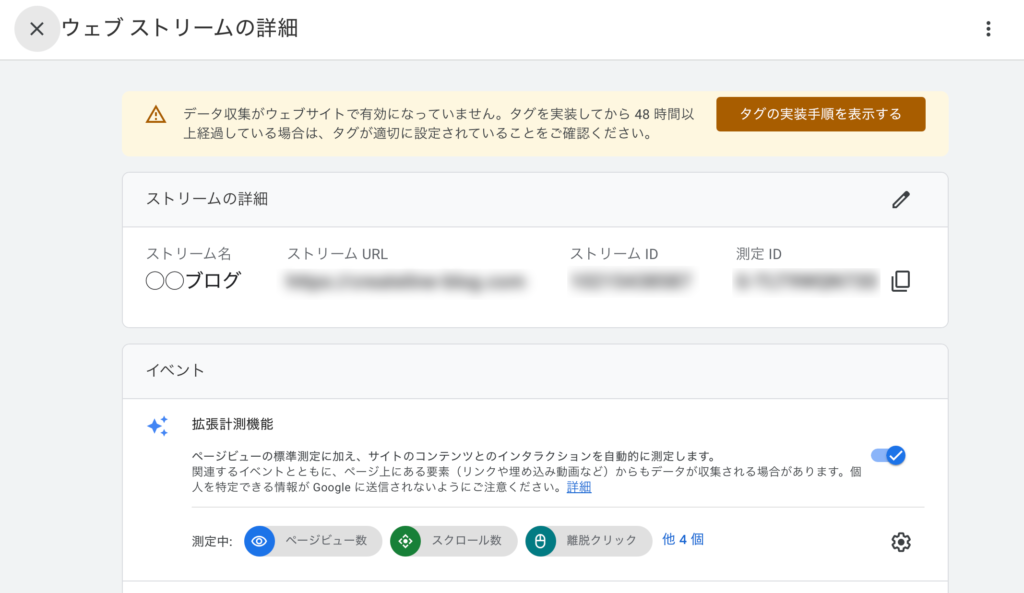
『測定ID』と書かれてあるものがトラッキングコード(ID)です。
こちらをWordPressと連携したらアクセス解析してくれるようになります。
次の手順でブログに埋め込みましょう!
Googleアナリティクス設定方法③WordPressにGoogleアナリティクスを導入
WordPressのブログでGoogleアナリティクスを使うには、トラッキングコードを設置する必要があります。
トラッキングコードを設置する方法は大きく2つあります。
設置ステップ
- プラグインを使う(初心者向け)
- WordPressの管理画面から「プラグイン」→「新規追加」を選択。
- 「Google Site Kit」を検索し、インストール&有効化。
- Googleアカウントと連携し、トラッキングコードを自動設定。
- 手動で設置する(少し難易度が高め)
- 発行されたトラッキングコードをコピー。
- WordPressの「外観」→「テーマエディター」を開く。
- 「header.php」にある<head>タグ内にコードを貼り付ける。
- 保存して完了。

プラグインを使う方法の方が簡単なので、初心者の方にはこちらをおすすめします。
ですが、すでにAFFINGER6をお持ちの方であればもっと簡単に設定できます。
①AFFINGER管理の設定
WordPressダッシュボードから『AFFINGER管理』→『Google・広告/AMP』を選択します。
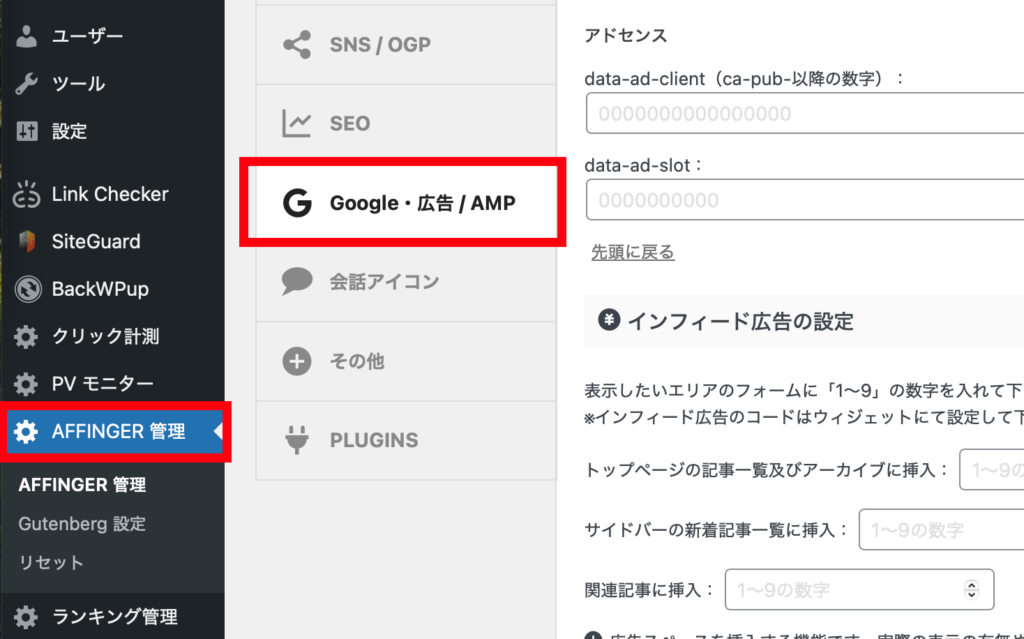
②トラッキングコード(測定ID)を貼り付ける
Google連携に関する設定の中に、『アナリティクスコード(gtag.js)』という欄があるので先ほどコピーしたトラッキングコード(測定ID)を貼り付けます。
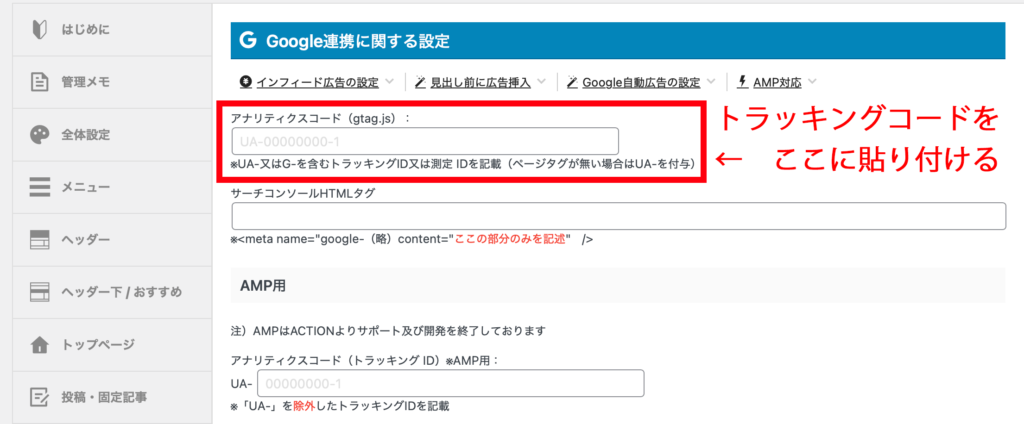
③Saveをクリック
下にスクロールしたらSaveボタンがあるのでクリックしたら連携が完了します。
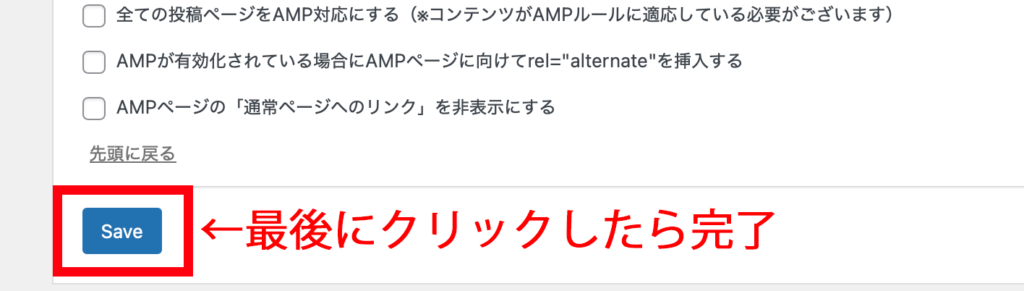
Googleアナリティクス設定方法④イベントトラッキングとコンバージョン設定
イベントトラッキングとは、「ボタンがクリックされた回数」や「特定のページが閲覧された回数」などを記録する機能です。
特にアフィリエイトリンクのクリック数を把握したい場合に便利です!
設定手順
- Googleアナリティクスの「管理」から「イベント」設定を開く。
- 「新しいイベントを作成」を選択。
- トラッキングしたい動作(例:外部リンクのクリック)を登録。
- 設定を保存し、計測開始。
また、コンバージョン設定を行うと、「目標達成率」を測定できます。

例えば、「お問い合わせフォームの送信」「購入完了ページの閲覧」などが該当します。
Googleアナリティクス設定方法⑤サーチコンソールと連携
Googleサーチコンソールと連携することで、「どのキーワードで検索されているか」「検索結果のクリック率」などを確認できます。
設定手順
- Googleサーチコンソールにログイン。
- Googleアナリティクスと同じアカウントで登録。
- 「プロパティの追加」→「所有権の確認」を実行。
- 設定を完了し、データを同期。

この連携を行うと、ブログの検索パフォーマンスをより詳しく分析できます。
Googleサーチコンソールについては『Googleサーチコンソール使い方5つのコツ!』で詳しく解説しています。
Googleアナリティクス設定方法⑥フィルター設定で自分のアクセスを除外
ブログを運営する際、自分のアクセスがデータに含まれると正確な分析ができません。
そのため、Googleアナリティクスで自分のアクセスを除外する設定を行いましょう。
設定手順
- Googleアナリティクスの管理画面を開く。
- 「管理」メニューから「データストリーム」を選択。
- 「フィルタ」を開き、新しいフィルタを作成。
- 「IPアドレスの除外」を選択し、自分のIPアドレスを入力。
- 設定を保存し完了。

この設定を行うことで、正確なデータを取得できるようになります。
自分のIPアドレスを確認する方法として『CMAN-アクセス情報』がおすすめです。最も有名なIPアドレス確認サイトなので安心して使えます。
Googleアナリティクス設定方法⑦ダッシュボードのカスタマイズ
Googleアナリティクスのダッシュボードは、見やすくカスタマイズすることが可能です。
自分にとって重要なデータをすぐに確認できるようにしましょう。
カスタマイズ方法
- Googleアナリティクスの「レポート」を開く。
- 「ライブラリ」を選択。
- 「新しいレポートを作成」を選択。
- ページビュー、滞在時間、流入経路などを表示する設定を行う。
- 保存して完了。

これにより、自分のブログに必要な情報だけを簡単に確認できるようになります。
Googleアナリティクス使い方5つの基本

Googleアナリティクスを使いこなすには、基本的なデータの見方を理解することが大切です。
ここでは、ブログ運営に役立つ5つの基本機能について説明します!
Googleアナリティクスの基本的な使い方①アクセス解析の見方を理解する
アクセス解析とは、どのくらいの人がブログを訪れているのか、どのページがよく読まれているのかを分析することです。
この情報を把握することで、人気のある記事や改善が必要なページを見つけることができます!
確認すべきデータのポイント
- ユーザー数:訪問者の総数
- セッション数:訪問者がサイトにアクセスした回数
- ページビュー数:読まれたページの総数
- 平均滞在時間:1回の訪問でどれくらいサイトに留まっていたか

これらの情報を参考にすると、どのページが注目されているかが分かり、記事の改善につなげられます。
Googleアナリティクスの基本的な使い方②直帰率とページビューの分析
直帰率とは、サイトに訪れた人が1ページだけを見てすぐに離れてしまう割合のことです。
ページビューは、サイト内のページがどれだけ閲覧されたかを示します。
直帰率が高い場合の対策
- 記事の導入部分を分かりやすく書く
- 内部リンクを増やし、別の記事も読んでもらう
- ページの読み込み速度を改善する
ブログ運営者は、この数値を定期的に確認し、読者がより長くサイトに滞在する工夫を行うことが大切です。
Googleアナリティクスの基本的な使い方③検索流入とSNS流入の違い
ブログを訪れるユーザーは、検索エンジン(GoogleやYahoo)から来る場合とSNS(X、Instagram、Facebookなど)から来る場合があります。

それぞれの特性を理解することで、効果的な集客戦略を立てられます。
この違いを把握し、検索向けの記事とSNS向けの記事を分けて作成すると、効果的に読者を増やせます。
Googleアナリティクスの基本的な使い方④行動フローの分析で読者の動きを知る
行動フローとは、訪問者がどのページから入り、どのページへ移動し、どこで離脱したのかを示すデータです。
『探索』→『経路データ探索』を使ってユーザーの行動を確認することが出来ます。
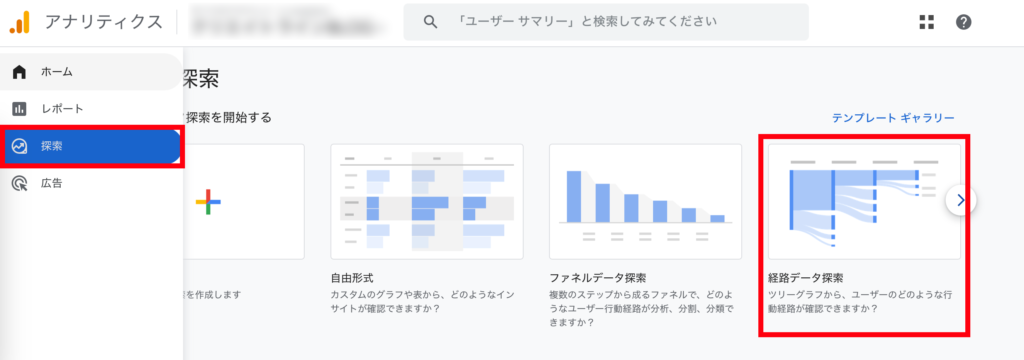

この情報を活用することで、ブログ全体の流れを最適化できます。
Googleアナリティクスの基本的な使い方⑤データを活かして改善する方法
Googleアナリティクスのデータを基に、ブログの改善策を考えましょう。
改善のポイント
- 読まれやすい記事の特徴を分析し、新しい記事に活かす
- クリックされやすいタイトルや見出しを研究する
- 内部リンクを工夫し、回遊率を高める

データを分析しながら運営を続けることで、ブログの成長につながります。
Googleアナリティクスの便利な機能3選
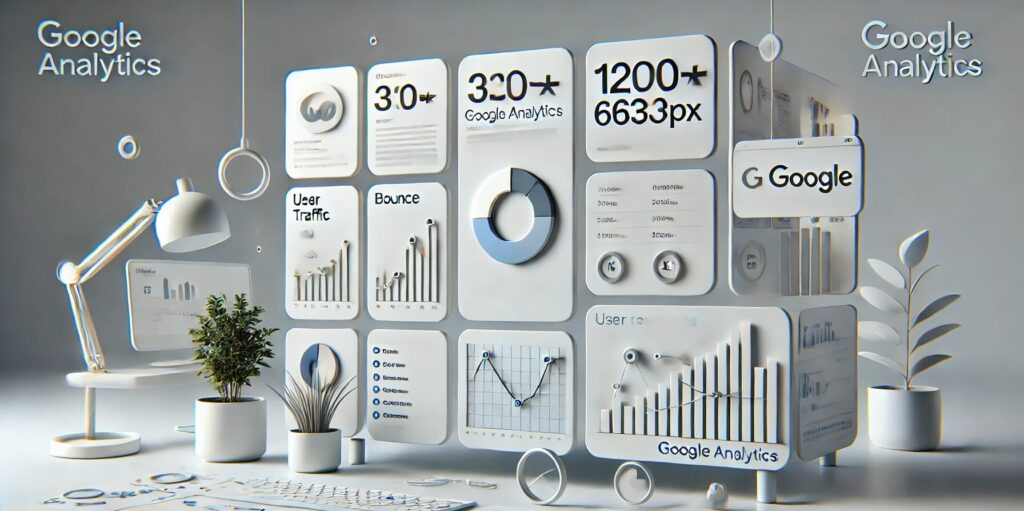
Googleアナリティクスには、さらに便利な機能がいくつもあります。特に役立つ3つの機能を紹介します。
便利な機能3選
- リアルタイムレポート:現在サイトに訪問している人数や流入元が分かる
- 目標設定:特定の行動(問い合わせ送信、購入など)を追跡できる
- カスタムレポート:自分に必要な情報だけを表示できる

これらの機能を活用すれば、より詳細なデータ分析が可能になります。
ブログ初心者がやりがちな設定ミスと対策

Googleアナリティクスを正しく活用するためには、設定ミスを避けることが重要です。
よくあるミスとその対策を紹介します!

このように、設定ミスを防ぐことで、正確なデータを得られるようになります。
まとめ|Googleアナリティクスを使いこなそう

Googleアナリティクスを活用すれば、ブログの改善点を具体的に把握できます。
設定が完了したら、
- 訪問者数や流入経路を定期的にチェック
- 直帰率や滞在時間を分析し、記事の質を向上
- アフィリエイトリンクのクリック数を把握し、収益アップを目指す
といった形で活用しましょう。
初めは慣れないかもしれませんが、少しずつデータを見る習慣をつけることで、ブログ運営の質が向上します。

ぜひ、今回の解説を参考にしてGoogleアナリティクスを使いこなしてください。
では最後までご覧いただきありがとうございました!