WordPressでブログやサイトを始めると、必ず使うのが「wp-admin」という管理画面です。
でも初心者のうちは「wp-adminってなに?」「ログインできない」といった疑問やトラブルがつきもの。
本記事では、wp-adminの意味・使い方・トラブル時の対処法をわかりやすく解説します。
実際に使っている私の体験談も交えながら、あなたがスムーズにブログ運営できるようにサポートしますね!
wp-adminとは?WordPressの管理画面の入り口

wp-adminの意味とは?
「wp-admin」とは、WordPressの管理者用ページのことです。投稿の作成やテーマの設定、プラグインの追加など、ブログ運営のすべての操作を行う場所です。
- 管理画面のURL例:
https://あなたのドメイン.com/wp-admin - ブラウザでこのURLにアクセスすると、ログイン画面が表示されます。
ログイン方法と基本の操作
ログインには、WordPressインストール時に設定したユーザー名またはメールアドレスとパスワードが必要です。ログインに成功すると、管理画面(ダッシュボード)に入れます。
私はWordPressを始めたばかりの頃、「wp-admin」という言葉にピンと来ず、URLを手入力してもログインできずに困ったことがあります。
でも一度正しいURLとユーザー情報を覚えてからは、毎日ここにアクセスしてブログを更新しています。
wp-adminにログインできないときの原因と対処法
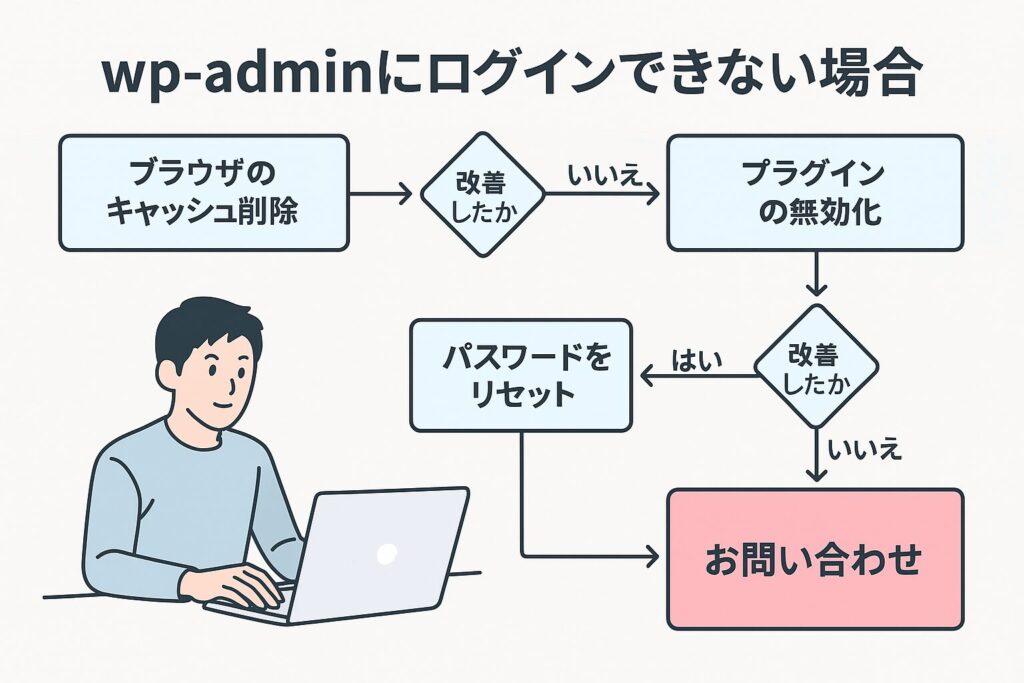

「正しく入力したのにログインできない!」というときは、以下のような原因が考えられます。
入力ミスやブラウザの影響
- ユーザー名・パスワードの打ち間違い
- キャッシュやCookieの影響
- ブラウザの自動入力ミス(特にスマホ)
このような場合は、ブラウザのキャッシュ削除や「シークレットモード」でのアクセスが有効です。
プラグインやセキュリティの問題
セキュリティ系プラグインを入れていると、ログインURLが変更されていたり、制限されている場合があります。
その場合は、FTPソフトで該当プラグインを一時的に無効化して対応しましょう。
私も一度、セキュリティ強化のためにプラグインを入れた結果、ログインできなくなって焦ったことがあります。
ですが、プラグイン名で検索して対処法を調べることで、意外とすぐに解決できました。
初心者が覚えておきたいwp-adminの基本機能
投稿と固定ページの使い分け
投稿ページはブログ記事、固定ページは「お問い合わせ」などに使います。
ダッシュボードから簡単にアクセスできるので、違いだけ覚えておけば迷いません。
私が最初に混乱したのが、この「投稿」と「固定ページ」の違いでした。
ですが、何度か触っていくうちに自然と使い分けができるようになり、記事更新もスムーズになりました。
プラグインの追加と管理
wp-adminの中でもよく使うのが「プラグイン」の機能です。
- お問い合わせフォームを作れる
- サイトの速度を改善できる
- SEO対策が簡単にできる
など、便利な拡張機能を簡単に追加できます。
私は最初、プラグインの数の多さに戸惑いましたが、レビュー評価と「有効インストール数」を参考にすることで、必要なものだけを厳選できるようになりました。
wp-adminのセキュリティ対策も忘れずに

WordPressは世界中で使われているため、セキュリティ対策は必須です。
ログインURLの変更
「wp-admin」というURLは知られやすいため、セキュリティプラグインでURLを変更するとより安全です。
例:「/wp-admin」→「/my-login」などに変えるだけで、攻撃の対象になりにくくなります。
二段階認証の導入
- Google Authenticatorなどを使って、2段階認証を設定する
- 不正ログインを防ぎやすくなる
セキュリティに不安を感じたとき、私もこの2段階認証を設定しました。
スマホがないとログインできなくなるのは面倒に感じますが、安心感は段違いです。
まとめ|wp-adminはブログ運営の心臓部
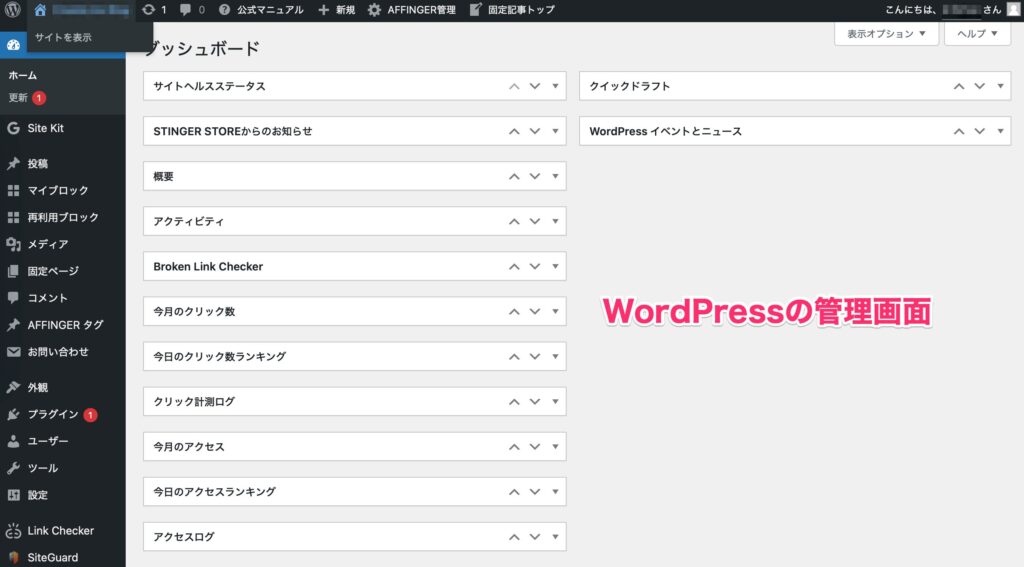
wp-adminは、WordPressブログのすべてをコントロールできる「指令室」のような場所。
最初はとっつきにくく感じるかもしれませんが、慣れれば必ずあなたの強い味方になります。
これからブログを始める方は、まずはこのwp-adminをしっかり理解することが第一歩です。
あわせて読みたい


