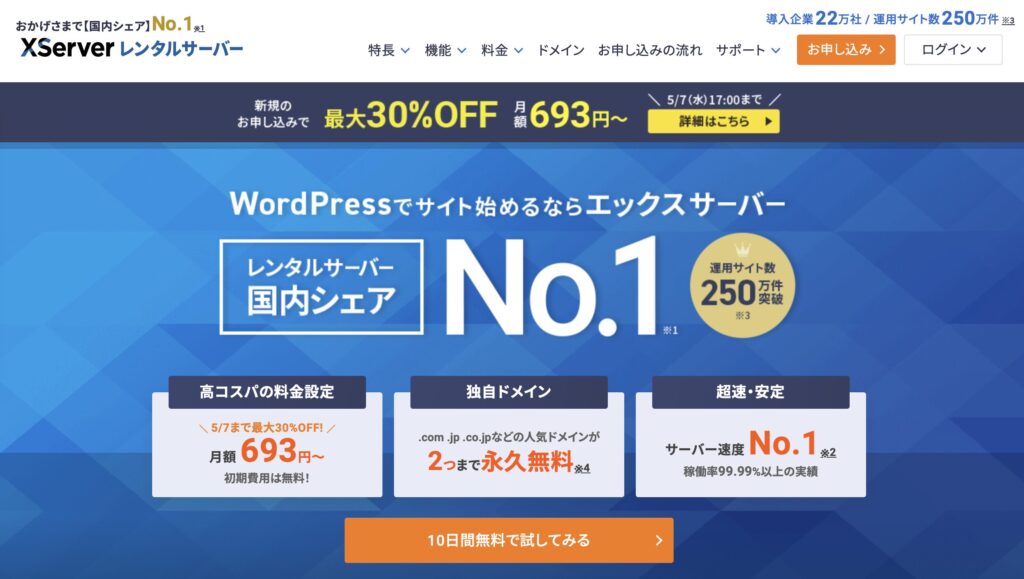WordPressでブログを始めたいけど、「サーバーってなに?」「ドメインってどうやって取るの?」と悩んでいませんか?
難しそうに思えるブログの開設も、手順さえ分かれば初心者でも簡単に始められます。
本記事では、ブログ収益化にも最適な「エックスサーバー」を使って、WordPressブログを最短10分で開設する方法を画像付きでわかりやすく解説しています。
完全初心者の方でも安心して進められるように、1つずつ丁寧に説明しているので、この記事を読みながら一緒に進めていきましょう!
WordPressを始めるために以下の3つを用意しましょう。
- パソコン:コンテンツを作成するために必要
- レンタルサーバー:Web上の土地のようなもの。それを月額でレンタルします。
- 独自ドメイン:Web上の住所にあたるもの。「.com」「.co.jp」などがあります。
初心者におすすめなのはエックスサーバー
WordPressとは?
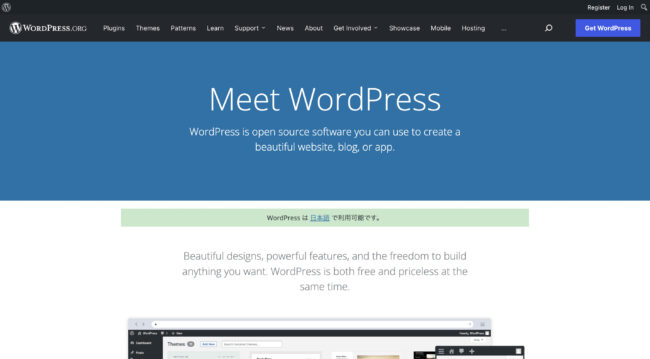
WordPressとは、誰でも簡単にブログやホームページを作成できるように設計されたCMS(コンテンツマネジメントシステム)です。

WordPressでブログを始める前に、以下の3つを押さえておきましょう。
- WordPressの特徴
- WordPress始め方の全体像
- WordPressを始めるのに必要なものや費用
WordPressは、日本だけでなく世界中で利用されています。
Web 上の43%のサイトが WordPress を使っています。個人ブログから大規模なニュースサイトまで用途はさまざまです。
https://ja.wordpress.org
WordPressは2003年にリリースされ、現在では全世界の40%以上のWebサイトに使用されています。
WordPressの特徴
カスタマイズ性に特に優れていて、
- ブログ
- HP
- ショッピングサイト
- 会員制サイト
- まとめサイト
など、さまざまなサイトを比較的かんたんに作れます。難しいシステムの技術がなくても一般の方が始めやすいように出来ていること。そして、利用ユーザーが多いので、Googleで検索すると99.9%の悩みは解決できます。初心者の方にとってみれば、疑問がすべて解決できるのはありがたいですよね!
WordPressの始め方ガイド
WordPressを始めるために必要な流れは以下の通りです。
- レンタルサーバーを契約
- 独自ドメインを取得
- WordPressインストール

やることはこの3つです。
初めての方は難しく感じるかもしれませんが各ステップはかんたんなのでブログ初心者でもWordPressでブログをすぐに始められます。
始めるために必要なものや費用
WordPressを始めるために必要なものは以下のものです。
- パソコン
- レンタルサーバー
- 独自ドメイン
WordPressでブログを始めるのであればスマホではなく必ずパソコンを使いましょう。
スマホでも出来ないわけではないですが、効率が段違いですし、画面の大きさや管理のしやすさが圧倒的に違います。
スペックの高いPCじゃなくてもOKなので、中古の2〜3万円ほどのパソコンをまずは使ってみて収入が増えてきたらよりスペックの高いPCを購入する流れでも全然大丈夫です。

必ずパソコンを用意しましょう。
そして、WordPressはよく『家』『土地』などに例えられるんですが、
- 土地→レンタルサーバー
- 家→WordPress
- 住所→独自ドメイン
上記3つを揃えることでブログをスタートできます。
それぞれの費用の目安は以下の通り。
| 種類 | コスト |
|---|---|
| レンタルサーバー | 月額1,000円程度 年間12,000円程度 |
| WordPress | レンタルサーバーから契約すると無料 |
| 独自ドメイン | 取得費用1円〜500円 年更新費用1,500円程度 |

レンタルサーバーは月額1,000円程度、年間で12,000円程度ですね。
WordPress自体はレンタルサーバー経由でインストールすると無料で利用できます。
WordPress公式サイトは使わない
実はWordPressを利用する方法は2つあります。
- レンタルサーバー経由でインストール
- WordPress公式サイトからインストール
しかし、公式サイトから登録するのはおすすめできません。
- 機能面が劣ること
- コスパが悪いこと
- 広告の制限があること
などメリットが見当たらないので必ずレンタルサーバー経由で登録しましょう。
ブログ初心者の方が最初に間違いやすいポイントなのでぜひ覚えて下さいね。

独自ドメインの費用はドメイン名によって変わります。
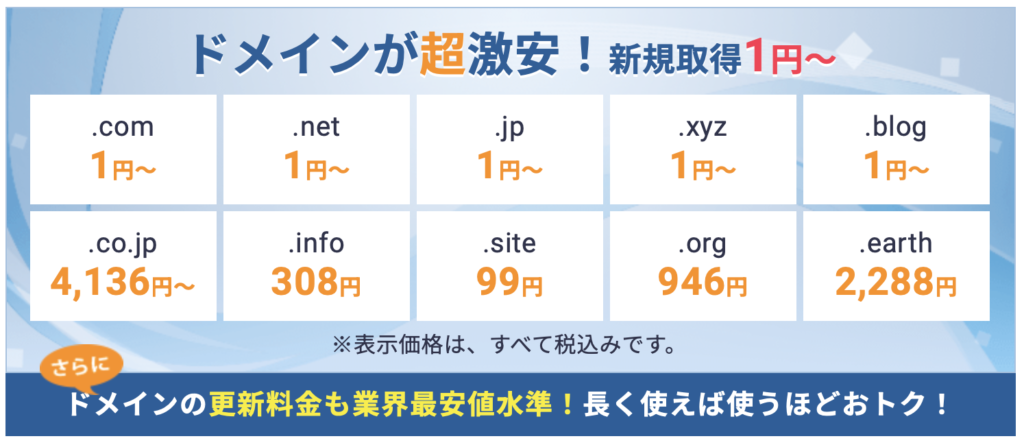
たくさんあって迷いますが、そんなときは問答無用で「.com」「.net」を選びましょう。
多くのアフィリエイターが利用していますし、信頼度やコスパが非常に高いです。
また、初めてドメインを取得される方限定で、費用が1円で済む独自ドメインが多いのも特徴です。
他のドメイン名の中には更新費用が高いものもあるので必ずチェックしましょう。
長期でWordPressを運営するにあたって、更新費用が安い.comや.netを選ぶのがおすすめです。
レンタルサーバーと独自ドメインの取得はエックスサーバーを利用しましょう。
初めてエックスサーバーに申し込む方限定で、独自ドメインが無料でついてくるキャンペーンが実施中です。
少しでも初期費用を抑えてWordPressを始めたいのであればエックスサーバーにしましょう。
(私もエックスサーバーを使ってWordPressを運営しています。)
WordPressを始める手順【エックスサーバーを利用】

エックスサーバーを使ってWordPress(ワードプレス)ブログの始め方を紹介します。全手順をまとめると以下の5ステップです。
手順が多くて難しく感じるかもしれませんが、一つひとつの作業は簡単です。

画像付きで解説しているので、記事を読みながら丁寧に進めていきましょう。
WordPressを始める手順①エックスサーバーを契約する
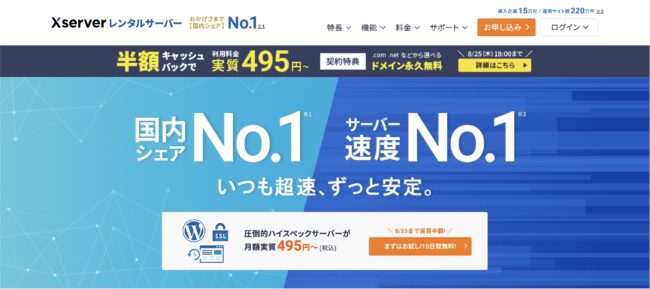
WordPressブログの土地に該当するエックスサーバーを契約しましょう。
エックスサーバー公式サイトにアクセスする
まずはエックスサーバー公式サイトにアクセスし、申し込みボタンを選択します。
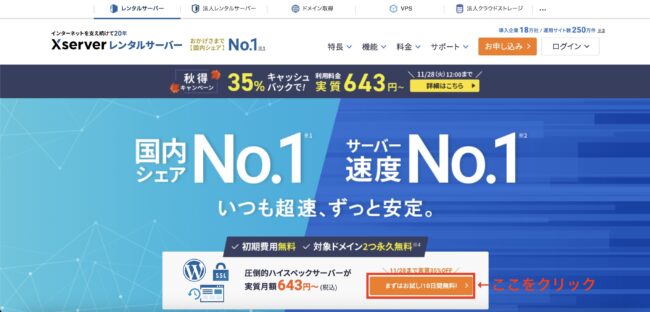
申し込み手続きを進める
「初めてご利用のお客様」にある「新規お申し込み」をクリックしてください。
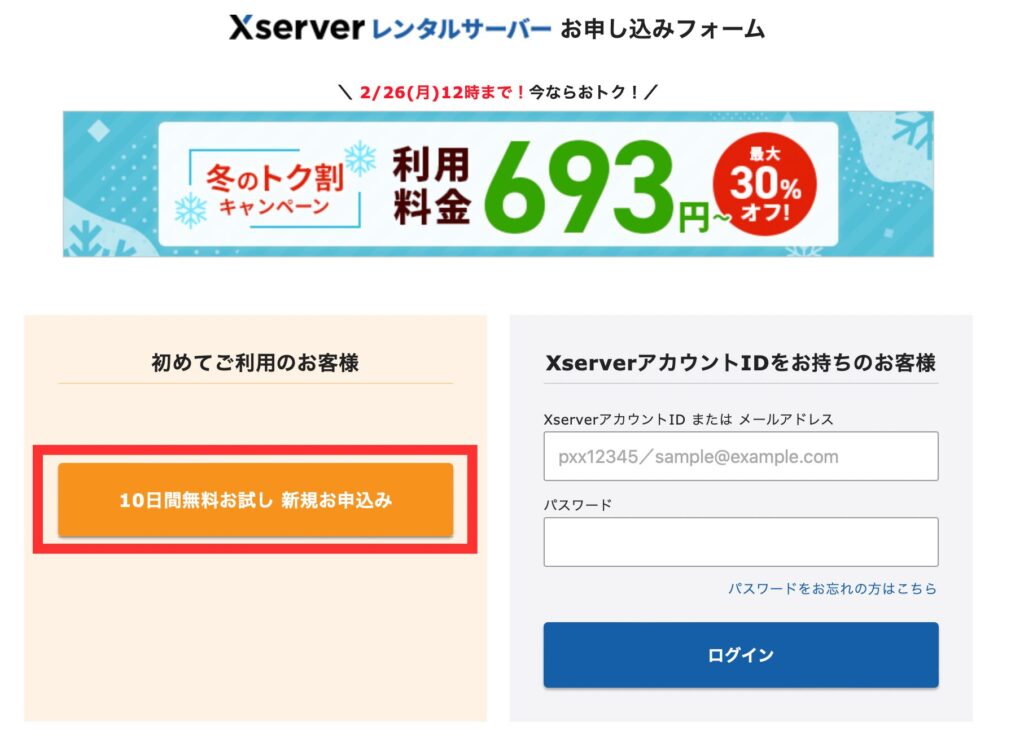
申し込み内容を入力する
続いて、申し込み内容を入力します。
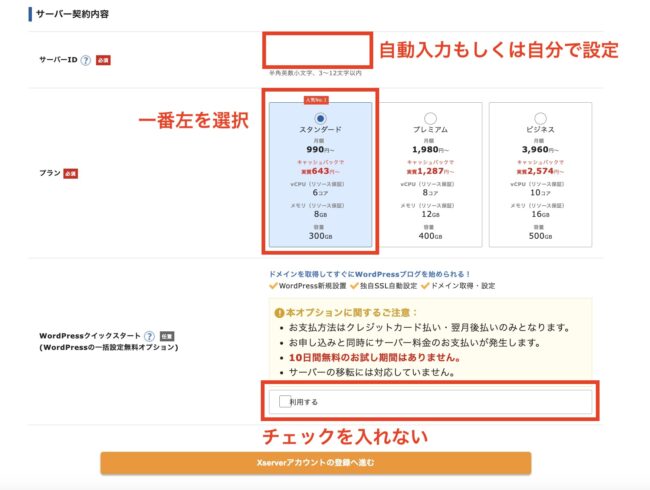
サーバーIDはあらかじめ入力されているものでOKですが、覚えやすいIDにしたいなら自分で入力しましょう。
プランは、個人ブログなら「スタンダードプラン」で十分です。
WordPressクイックスタートはすぐにWordPressを始められる機能ですが、10日間の無料お試し期間がないため今回は利用しません。
「利用する」にはチェックを入れずに申し込み手続きを進めましょう。
ただし、超初心者やいますぐWordPressブログを始めたい人は、WordPressクイックスタートを利用してもOKです。
WordPressクイックスタートの注意点
支払い方法はクレジットカード払いのみで、銀行振込やコンビニ支払いなどには非対応です。
10日間の無料お試し期間もないため、エックスサーバーが万が一使いづらかった場合にお金が戻ってきません。
個人情報を入力する
メールアドレスや名前など、個人情報を入力します。
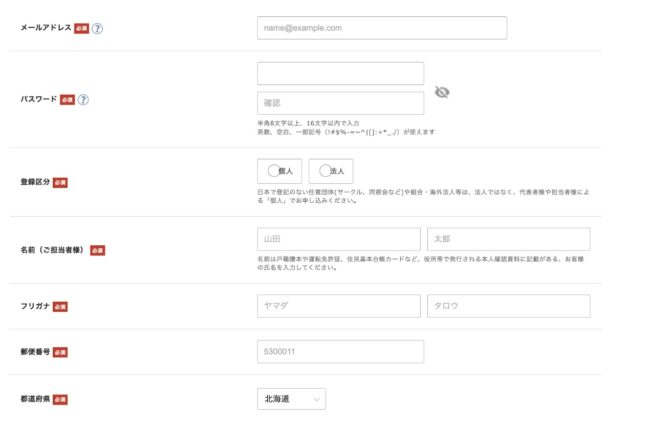
入力項目は以下のとおりです。
- メールアドレス
- パスワード
- 登録区分:個人にチェックを入れる
- 名前、フリガナ
- 住所
- 電話番号
パスワードはXserverアカウントへログインする際に必要なので、忘れずにメモしておきましょう。
入力内容に問題なければ「次へ進む」をクリックしてください。
確認コードを入力する
登録したメールアドレスに確認コードが記載されたメール「【Xserverアカウント】ご登録メールアドレス確認のご案内」が届きます。
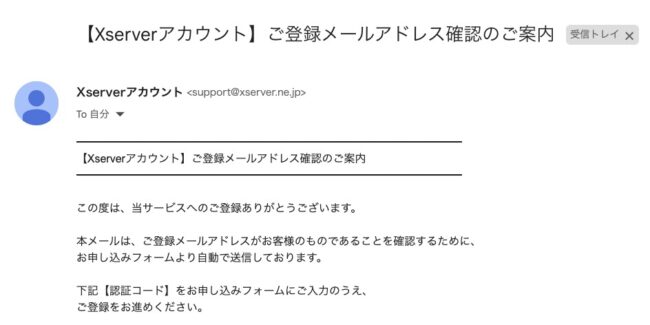
6桁の数字が記載されているので、エックスサーバーの申し込みフォームに入力しましょう。
申し込み内容を修正するときは、このタイミングで変更してください。
SMS認証もしくは電話認証を行う
STEP⑤で申し込み内容を確認したら、SMS認証もしくは電話認証を行います。
SMS認証ならショートメッセージ、電話認証なら自動音声で認証番号が知らされるので、エックスサーバーの申し込みフォームに入力してください。
申し込み完了
認証が完了すると、登録したメールアドレスにIDやパスワードなどが記載されたメールが届きます。
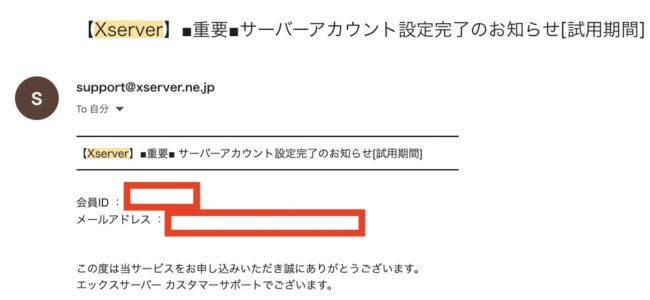
ログインや問い合わせ時などに必要な情報が記載されているので、大切に保管してください。
エックスサーバーには10日間の無料お試し期間があります。
ブログ運用を辞めたいときやエックスサーバーの使い勝手が悪いときは、継続しなければ料金はかかりません。
10日間の無料期間でWordPressをインストールした場合、本契約後もブログの情報を引き継げます。
期間限定キャンペーン実施中
2025年5月7日(水)17時まで、利用料金が最大30%オフとなる「期間限定キャンペーン」を実施中です。
不透明な料金は一切なく、今なら月額693円〜から利用できます。
さらにドメイン2つが永久無料!初期費用も無料!申し込むなら絶対今がお得ですよ!
キャンペーン期間中にエックスサーバーを申し込めば独自ドメインが無料でついてくるため、新たに取得する必要はありません。

お得にWordPressを始めるなら、エックスサーバーを利用しましょう。
WordPressを始める手順②独自ドメインを取得する
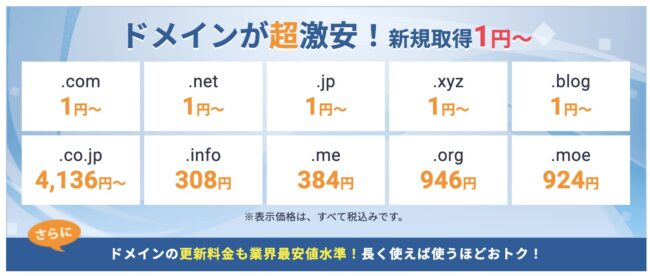
続いて、独自ドメインを取得しましょう。
エックスサーバードメインなら、メジャーなドメインが1円で取得できます。
ただし、手順①でキャンペーンを活用してエックスサーバーを契約した人は独自ドメインがついてくるので、手順③に進んでください。
エックスサーバードメインで独自ドメインを取得する手順は以下のとおりです。
- 希望するドメインを検索
- 購入・支払い
URLの「https://◯◯◯.com」のうち「◯◯◯」は自分で考えます。

あなたが運営するブログと関連性がある名前にしましょう。
例えば旅行に関するブログなら「https://trip-Information2023.com」のようなイメージです。
WordPressを始める手順③サーバーと独自ドメインを紐付ける

エックスサーバーと独自ドメインを連携させましょう。
サーバーパネルにアクセスする
まずはエックスサーバーにログインし「サーバー管理」からサーバーパネルにアクセスしてください。
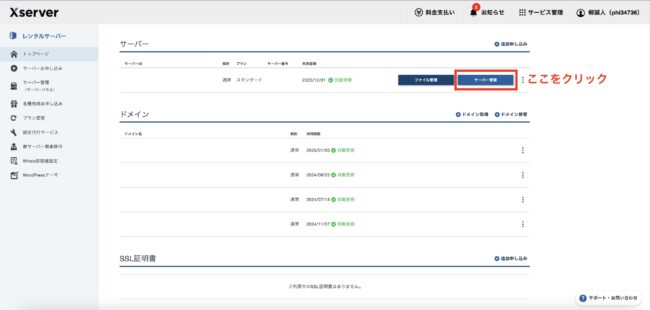
ドメインを設定する
続いて、サーバーパネルのドメイン設定を選択します。
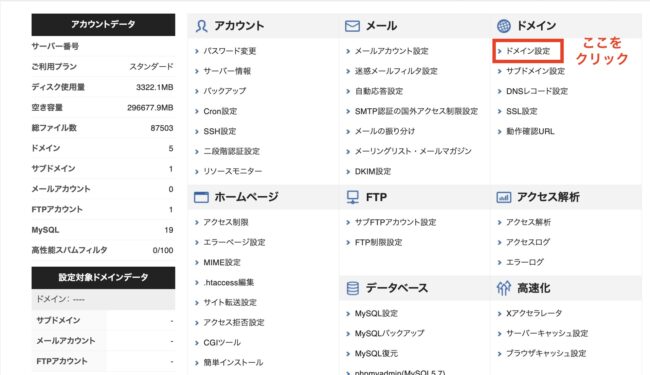
ドメイン設定一覧とドメイン設定追加のタブがあるので「ドメイン設定追加」を選択してください。

手順①もしくは手順②で取得した独自ドメインを入力しましょう。
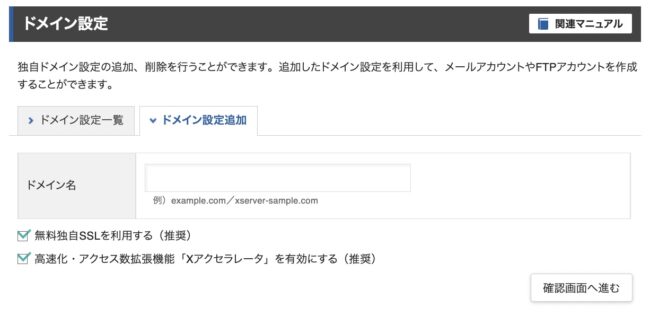
以下の2つにチェックが入っていることを確認したら「確認画面へ進む」を選択してください。
- 無料独自SSLを利用する
- 高速化・アクセス数拡張機能「Xアクセラレータ」を有効にする(推奨)
紐づけ完了
以上でエックスサーバーと独自ドメインの紐付け作業は完了です。
「ドメイン設定一覧」に戻り、STEP②で追加したドメイン名の右側に「反映待ち」が表示されていることを確認しましょう。
ドメインが反映されるまで1時間程度かかります。
「反映待ち」の表示が出たままでもWordPressはインストールできるため、このままWordPressの始め肩手順④に進みましょう。
エックスサーバーのサーバーパネルはあとから利用するので、まだ閉じずに開いたままにしておいてください。
WordPressを始める手順④WordPress簡単インストールを利用する
「WordPress簡単インストール」機能を利用して、エックスサーバーにWordPressをインストールします。
「WordPress簡単インストール」をクリックする
サーバーパネルにある画面左下にある「WordPress簡単インストール」をクリックしてください。
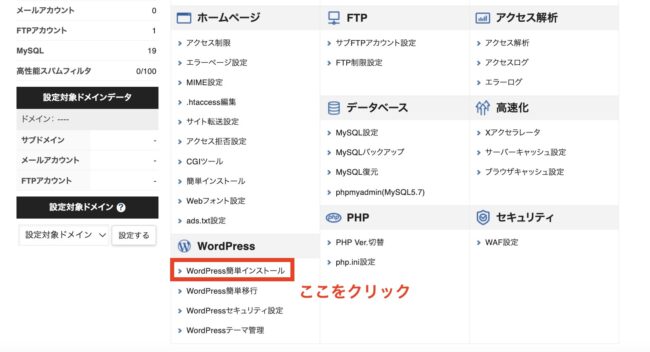
ドメインを選択する
WordPressの始め方手順③で紐付けたドメイン名の右側にある「選択する」をクリックしたら「WordPressインストール」を選択します。
必要事項を入力する
WordPressインストールに必要な項目を入力します。
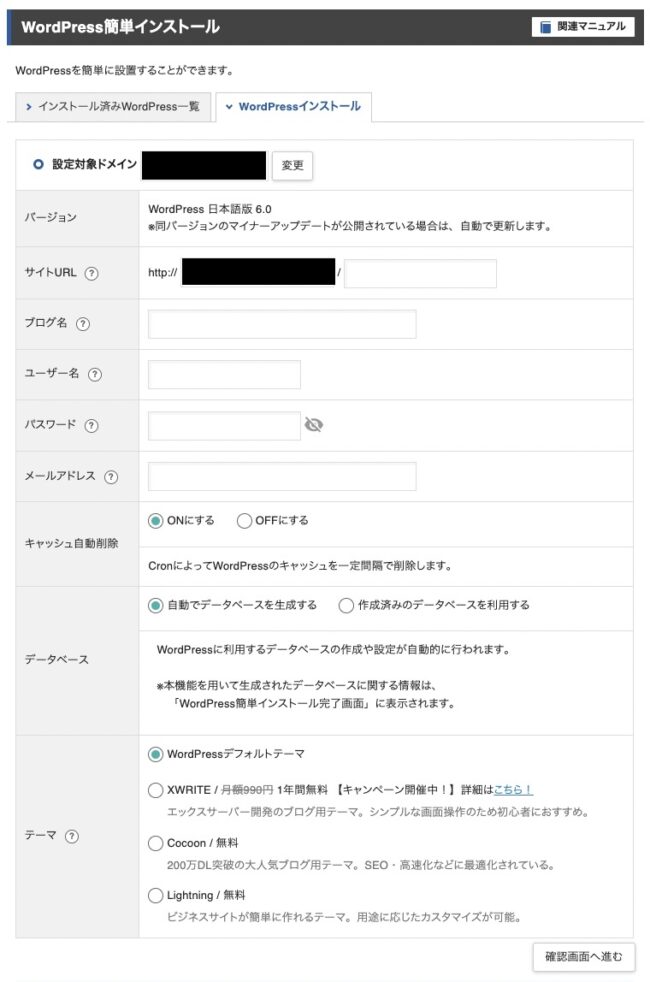
それぞれ下記のとおり入力しましょう。
| 項目 | 入力内容 |
|---|---|
| サイトURL | そのままでOK |
| ブログ名 | ブログの名前(後から変更できるので難しく考えなくてOK) |
| ユーザー名 | WordPressへのログインID(必ずメモを取る) |
| パスワード | WordPressへのログインパスワード(必ずメモを取る) |
| メールアドレス | 普段使用しているメールアドレスを入力 |
| キャッシュ自動削除 | そのままでOK |
| データベース | 自動でデータベースを生成する |
| テーマ | WordPressデフォルトテーマを選択でOK |
インストール完了
上記をすべて入力したら「確認画面へ進む」を選択します。入力内容に誤りがなければ「インストールする」をクリックしましょう。
修正がある場合は「戻る」をクリックして前の画面に戻ってください。
ユーザ名とパスワードはWordPressログイン時に使用します。忘れないよう必ずメモしておきましょう。
WordPressを始める手順⑤WordPressにログインする
「インストールする」をクリックしたあと「http://ドメイン名/wp-admin」というURLが表示されます。
「④WordPressをインストール」で設定したユーザー名とパスワードを入力してWordPressにログインしましょう。
WordPressにアクセス出来ない?
WordPressインストール直後はアクセスできない場合があります。ドメインのネームサーバー設定に時間がかかるからです。
「このサイトにアクセスできません。」のような文言が表示されても慌てないでください。WordPressにログインできるまで2時間以上かかる場合があるため、気長に待ちましょう。
WordPressインストール後の初期設定と基本的な使い方
WordPressのインストールが完了したら、初期設定を進めていきましょう。

最低限設定しておくべき項目は以下の9つです。
WordPressの初期設定と基本的な使い方①サイトアドレスを確認する
まずはサイトアドレスを確認しましょう。
WordPressにログインできたら、ブログのURLが独自ドメインと一致しているかチェックしてください。
初期ドメインになってないかのチェック!
エックスサーバーの初期ドメイン「xsrv.jp」にWordPressがインストールされていないか確認しましょう。
万が一URLが異なる場合、WordPressの始め方手順③からやり直す必要があります。
初期設定を済ませたりブログ記事を書き始めたりしたあとに気づいても遅いため、最初にサイトアドレスが間違っていないか確認してください。
WordPressの初期設定と基本的な使い方②SSLを設定する
WordPressブログのSSLを設定しましょう。
ブログのURLを「http」から「https」に変更します。
URLが「http〜」のサイトは、Googleが危険なWebサイトとして認識。ユーザーにサイトが表示されません。
SSLは、レンタルサーバーとWordPressの2つで設定します。
エックスサーバーでSSLを設定する手順
- エックスサーバーのサーバーパネルにログインする
- ドメインの項目から「SSL設定」をクリックする
- 「独自SSL設定追加」のタブから設定するドメインを選択する
- 「確認画面へ進む」をクリックする
- 正しいドメインに設定するのを確認したら「追加する」をクリックする
- 1時間程度でSSLが反映される
WordPressでSSLを設定する手順
- 画面左メニューの「設定」にある「一般」をクリックする
- WordPressアドレス(URL)とサイトアドレス(URL)を「https」に変更する
- 画面一番下の「変更を保存」をクリックする
SSL設定は即反映するわけではないので、反映したかどうかはしばらく時間を置いてから確認してください。

WordPressでSSLを設定すると、自動でログアウトします。
ユーザー名とパスワードを入力して再度ログインすれば、SSL設定の完了です。
WordPressの初期設定と基本的な使い方③パーマリンクを設定する
パーマリンクとは、ページごとに割り当てられる固有のURLを指します。「https://abc.com/〇〇」の「〇〇」がパーマリンクです。

パーマリンクの設定手順は以下のとおりです。
- WordPressの管理画面にログイン
- 「ダッシュボード」の「設定」から「パーマリンク設定」をクリック
- パーマリンクを変更
- 「変更を保存」をクリックして保存
パーマリンクは一度設定したら変更しません。パーマリンクを変えてしまうと検索エンジンから正しく評価されず、SEOに悪影響を及ぼすからです。
以下のようにパーマリンクの型があります。
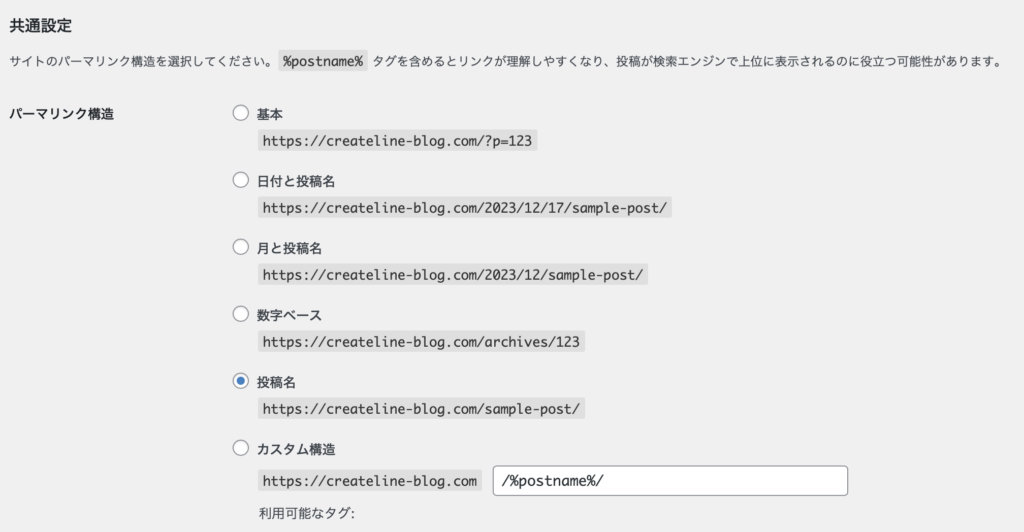
当サイトは「投稿名」で設定しています。
その後、投稿を公開する際に投稿名とマッチする英数字のパーマリンクを設定しています。
パーマリンクの決め方にルールはありませんが、おすすめの形は以下の4つに当てはまるものです。
- シンプル
- 長すぎない
- ユーザーに認識されやすい
- サイトの内容に関連するキーワードを含める
パーマリンクを意識するユーザーは多くありません。しかし上記4つを意識すれば、記事を管理しやすくなります。
迷ったら「投稿名」を選んでおけばOKです!
WordPressの初期設定と基本的な使い方④ブログタイトルを決める
ブログのタイトルを決めましょう。
エックスサーバーでWordPressをインストールした際に、適当なタイトルを設定した場合でも簡単に変更できます。
ブログタイトルの設定手順は以下のとおりです。
- WordPressの管理画面にログイン
- 「ダッシュボード」の「設定」をクリック
- 「一般設定」画面の「サイトのタイトル」の欄にタイトルを入力
- 「変更を保存」をクリックして保存
タイトルを変更する際に、キャッチフレーズも一緒に変更するのがおすすめです。
デフォルトでテキストが入っている場合もありますが、初心者感が出てしまいます。
ブログのテーマにあったサブタイトルを入力しておきましょう。
WordPressの初期設定と基本的な使い方⑤WordPressテーマを決める
WordPressテーマを決めましょう。
テーマとは、ブログのデザインを決めるテンプレートです。WordPressのテーマには有料と無料のものがあります。
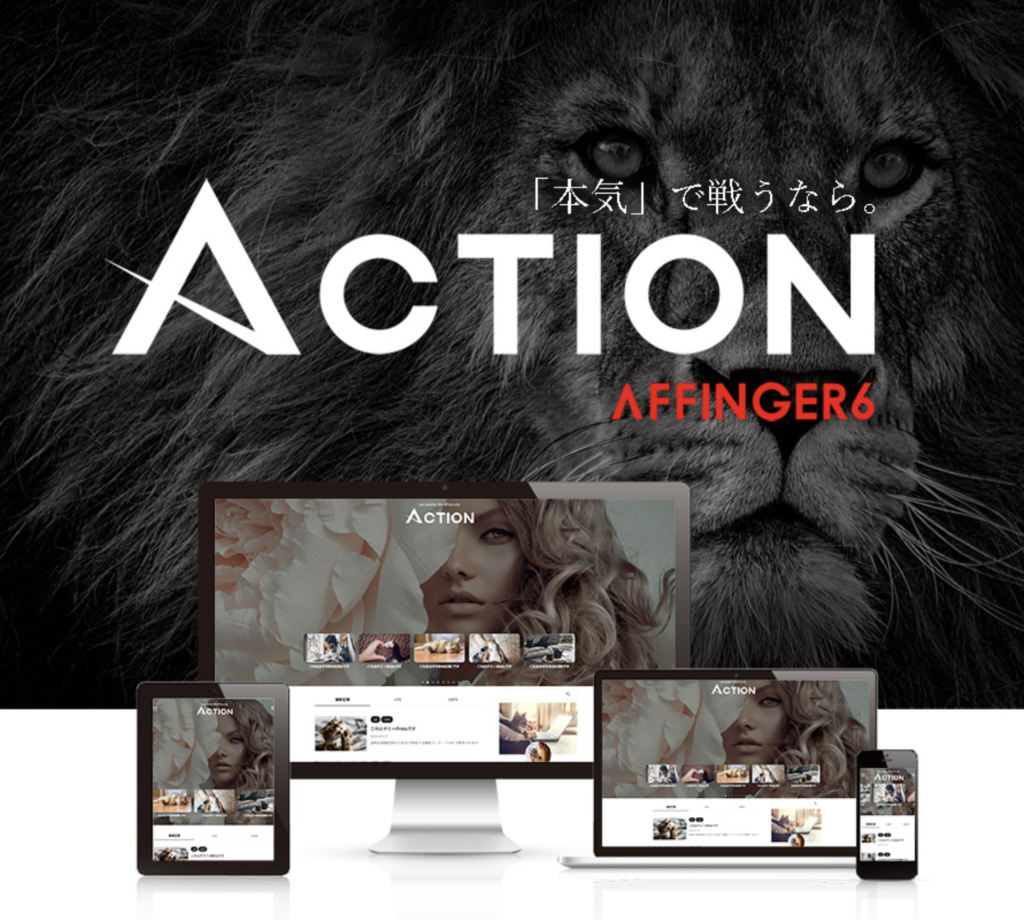
有料テーマを選ぶならAFFINGER6がおすすめ。「アフィリエイトで稼ぐ」ために洗練されたテーマで、多くのブロガーやアフィリエイターが利用しています。
当サイトもAFFINGER6を導入しています。
WordPressテーマにいきなりお金をかけるのが難しい人は、無料テーマのCocoonがおすすめです。
有料テーマ並みにカスタマイズ性や操作性に優れているテーマで、ブログ初心者でも簡単に扱えます。
AFFINGERの詳細はこちらの「【2025年最新】AFFINGER6は初心者におすすめ?理由を徹底解説!」でお伝えしてます。チェックしてくださいね!
WordPressの初期設定と基本的な使い方⑥Googleアナリティクスを設定する
Googleアナリティクスは、無料で利用できるアクセス解析ツールです。Webサイトの運営を成功させるためにはサイトの分析が欠かせません。
ユーザーの属性やサイト内でのユーザーの動きを分析し、PVや売上アップを目指しましょう。

Googleアナリティクス(GA4)の設定手順は以下のとおりです。
- Googleアナリティクス公式ページにアクセスし、GoogleアカウントIDとパスワードを入力
- 「管理」を選択し「プロパティを作成」をクリック
- プロパティ名に「ブログ名」、レポートのタイムゾーンは「日本」、通貨を「円」に設定
- ビジネスの概要は「小規模」、利用目的は一番上の項目にチェック
- データストリーム設定で「ウェブ」を選択
- Google Analyticsを導入するブログのURLとブログ名を入力し「ストリームを作成」をクリック
- 画面右上に表示されている「測定ID(G-XXXXXXXXXX)」をコピー
以上でGoogleアナリティクス側での設定が完了です。続いてWordPressを開き、⑦でコピーした測定IDを貼り付けます。
測定IDの貼り付け箇所は、以下のようにWordPressテーマによって異なります。
- AFFINGER6:AFFINGER管理の該当箇所に貼り付ける
- Cocoon:設定項目「Cocoon設定」に貼り付ける
詳しい設定方法は「Googleアナリティクス使い方完全ガイド!」で詳しく解説しています。
WordPressの初期設定と基本的な使い方⑦Googleサーチコンソールを設定する
Googleサーチコンソールは、ユーザーがサイトに来る前の情報を得られるツールです。
Googleアナリティクスはサイト内の問題を分析できるのに対して、Googleサーチコンソールはサイトに来る前の問題を分析できます。
Googleサーチコンソールの設定は様々な方法がありますが、一番簡単な方法は以下の手順です。
- Googleサーチコンソールにアクセスし、GoogleアカウントIDとパスワードを入力
- 自分のサイトのトップ画面URLを「URLプレフィックス」に入力
- 設定方法から「Google Analyticsとの連結」を選択
- 「確認」のボタンをクリック
ユーザーの分析には「ブロに来る前」「ブログに来たあと」という両方の動向データが必要です。両者を有効活用し、サイトを改善していきましょう。
詳しい設定方法は「Googleサーチコンソール使い方5つのコツ!」をチェックして下さい!
WordPressの初期設定と基本的な使い方⑧プラグインを導入する
プラグインとは、WordPressにさまざまな機能を追加できる拡張機能のことです。
世界中のプログラマーがWebサイト作成に便利なプラグインを開発。インストールするだけで簡単に利用できます。
WordPressを導入したら最初にインストールしておくべきプラグインは以下の7つです。
| プラグイン | 役割 |
|---|---|
| Akismet Anti Spam | スパムコメントからの保護 |
| BackWPup | WordPress全体のバックアップ |
| Table of Contents Plus | 自動で目次を生成してくれる |
| EWWW Image Optimizer | 画像サイズの圧縮 |
| Google XML Sitemaps | サイトマップの作成 |
| SiteGuard WP Plugin | セキュリティ対策 |
| WP Fastest Cache | WordPressの高速表示 |
いずれも多くのユーザーが利用しているプラグインです。ブログのセキュリティ対策やSEO対策に欠かせないものばかり。
コンテンツを作成する前に、プラグインを導入して初期設定を済ませましょう。
プラグインを導入する際は、更新頻度に着目してください。スパムなど外部攻撃の対象になりやすいため、更新頻度が高いプラグインを選びましょう。
WordPressの初期設定と基本的な使い方⑨ASPに登録する
WordPressブログで収益化したい人は、ASPに登録してアフィリエイトを始めましょう。
ASP(Application Service Provider)はアプリケーションサービスプロバイダと呼ばれ、広告主とアフィリエイターをつなぐサービスです。
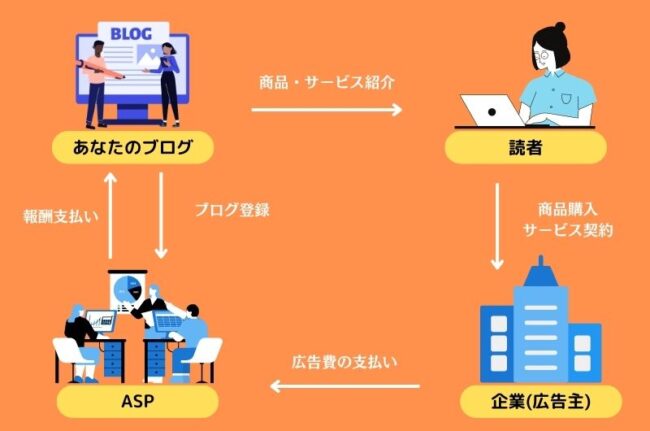
掲載した広告がクリックされ、移動先のページで商品やサービスが購入されると報酬が発生します。
おすすめのASPは、13年連続アフィリエイトASP満足度No.1※の実績があるA8.netです。
※アフィリエイトマーケティング協会【アフィリエイト・プログラムに関する意識調査AWARENESSSURVEY】調べ
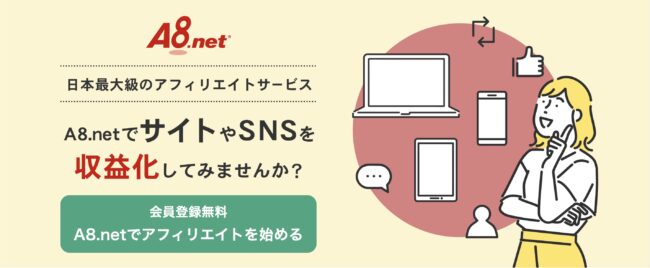
紹介できる案件が豊富で、初心者でもアフィリエイトを始めやすいです。
通常ASPにブログやホームページを登録する際、審査が行われます。
A8.netは比較的審査に通りやすいため、あらかじめ10記事程度書けば問題なく登録できます。
登録は無料なので、利用者や案件数が豊富なA8.netへ登録してアフィリエイトを始めましょう。
WordPressの始め方に関するよくある質問
WordPressの始め方に関してよくある質問と回答をまとめました。
ブログ初心者が気になりがちな内容なので、本格的に記事を書き始める前にチェックしましょう。
よくある質問
WordPressの始め方に関するよくある質問①インストールしたのにログイン出来ないのはなぜ?
WordPressインストール後にログインできないのは、サーバーの設定に時間がかかっているからです。
1時間〜2時間程度で完了するため、気長に待ちましょう。
インストール後にエラー画面が出ても、WordPressの始め方に失敗したわけではありません。
WordPressの始め方に関するよくある質問②WordPressは無料で始められる?
WordPressブログを無料で始める方法はあります。
無料のレンタルサーバーを利用するか、WordPress公式サイトの無料プランを利用する方法です。
しかし、プラグインが使えなかったりスペックが低かったりと、WordPressブログの運営にデメリットが多いのも事実。
WordPressの始め方に関するよくある質問③WordPressブログを収益化する方法は?
WordPressブログ収益化する方法は下記の方法があります。
- アフィリエイト
- Googleアドセンス
- コンテンツ販売
誰でもすぐに収益化できるとは限りませんが、時間をかけてコンテンツを作れば初心者でも稼げる可能性はゼロではありません。
WordPressの始め方に関するよくある質問④エックスサーバー、ConoHa WING、ロリポップでおすすめはどれ?
エックスサーバー・ConoHa WING・ロリポップ!で迷ったら、エックスサーバーがおすすめです。
利用者が多いため、わからないことがあっても調べればすぐに解決方法が出てきます。
サポートも充実しており、初心者をサポートする体制が整っているのもメリットです。
WordPressの始め方に関するよくある質問⑤検索しても自分のブログが出てこない理由は?
検索結果に自分のブログが出てこないのは、Googleがあなたのブログを認識するのに時間を要するからです。
クローラーと呼ばれるプログラムがWebサイトを巡回しています。
しかしネット上のブログやホームページの数は計り知れないので、すべてを巡回するのに時間がかかります。
検索結果に出てくるまで数ヶ月かかる場合が多いため、すぐに表示されなくても焦る必要はありません。
WordPressの始め方に関するよくある質問⑥WordPressでは難しいプログラミングのスキルが必要?
基本的に、WordPressでプログラミングは必要ありません。
WordPressはプログラミングの知識がなくてもブログ記事を書いたりホームページを作成したりできます。
WordPressを始めるためにわざわざプログラミングを学ぶ必要はないため、すぐにブログを開設できます。
WordPressの始め方まとめ
WordPressの始め方は簡単です。以下の手順どおりに進めれば、初心者でもつまずくことなくWordPressを始められます。
ブログ初心者におすすめのレンタルサーバーは、国内シェア率No.1※のエックスサーバーです。リーズナブルな価格で始められます。
エックスサーバーでは、10日間の無料お試し期間があります。

WordPressのインストールや管理画面の見やすさなどを体感してみてください。